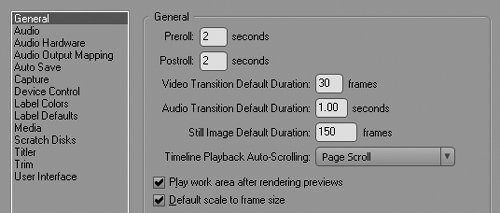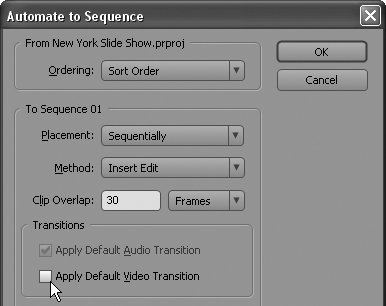#71 Creating Slide Shows in Premiere Pro OK, let's pull it all together and create a slide show. Here's a comprehensive list of tasks to consider or perform when creating your slide show. Spread Your transition Wings with Slide Shows I'm a straight cut-or-dissolve kind of guy when it comes to most video transitions, but have been known to get a bit wiggy when choosing transitions for slide shows. My favorites are the Page Peel transitions in the Video Transitions folder in the Effects panel, which simulates the feel of a scrapbook, and the Clock Wipe (Effects > Video Transitions > Wipe > Clock Wipe) that simulates the passing of time. |
1. | Pre-process your images in Photoshop as required (#66). Two obvious issues to correct are rotating images shot in landscape mode to portrait, when appropriate, and correcting red-eye.
| 2. | Import your images into Premiere Pro as Footage, not as a Sequence (#66).
| 3. | Open your General Preferences (Edit > Preferences > General) and set default still image and transition duration (Figure 71a). You can also uncheck the Default scale to frame size checkbox if you want Premiere to display the images at their full resolution (#68).
Figure 71a. Set default still image and transition durations here, and choose whether to display the image at full resolution or frame size (Default scale to frame size checkbox). 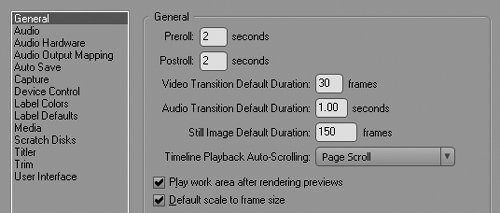
| 4. | Set the default transition in the Effects panel by right-clicking the target transition and choosing Set Selected as Default Transition.
| 5. | Arrange the images in the desired order in the Project panel (#10).
| | | 6. | In the bottom toolbar of the Project panel, click Automate to Sequence (#10). Premiere Pro opens the Automate to Sequence dialog box (Figure 71b). After choosing the desired parameters, click OK to close the dialog box.
Figure 71b. You can set the clip overlap (in frames) here, and choose whether or not to apply the Default Video transition. 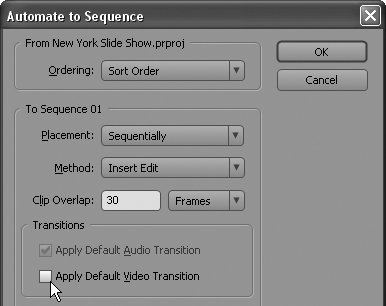
Watch for Flicker When you apply pan-and-zoom effects to still images with lots of fine detail, you may see flicker or shimmering in the video Premiere Pro produces. If so, right-click the image and choose Field Options to open that dialog box. Then choose Flicker Removal in that dialog box and click OK to close it. Flicker removal blurs the image slightly, but should reduce or eliminate the flicker. If this doesn't work, or if the image is too blurry, try clicking Always Deinterlace in the Field Options dialog box then click OK to close it. For more details on deinterlacing, see #83. |
Note | 7. | If desired, apply pan-and-zoom effects to your clips (#69).
| 8. | If you haven't applied transitions to your still images, apply them quickly by pressing the Page Down key to move from cut to cut and Ctrl+D to insert the default transition.
|
|