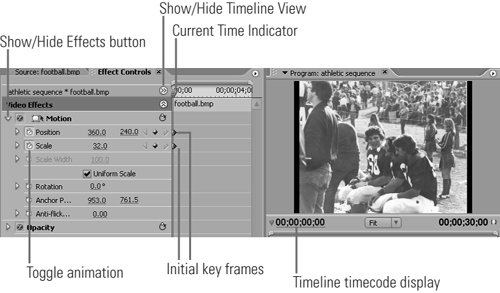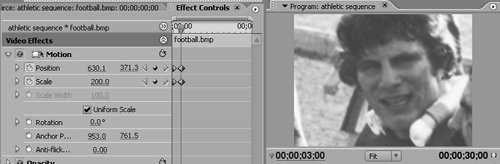#69 Producing Pan-and-Zoom Effects in Premiere Pro Using the Timeline Timecode Display The Timeline Timecode Display (Figure 69a) is not just a passive number; it's a useful navigational tool. For example, to travel to a specific point on the timeline (such as when the client reports a glitch at 22;18;12), just click the display to make it active and type the numbers (no semicolons are required). Press Enter and you'll go right to the frame. Note that you'll need to enter all the numbers for min:sec: frames, or you won't get to the desired spot. For example, if you just entered 2218, Premiere Pro would take you to 22 seconds, 18 frames. You can also enter instructions like +15 and press Enter, and Premiere Pro will take you 15 frames to the right. Get hip to the lingo, however, to get the best results. For example, entering +300 won't take you 300 frames to the right; it will take you 3 seconds and no frames to the right. Note that the displays in After Effects and Encore DVD have similar features, which can be great timesavers. |
Figure 69a is a black-and-white sideline shot from a college football game, a bit later in time but similar to the shots used in Ken Burns' Baseball. In the noble Burns tradition, let's create a dramatic pan-and-zoom effect, starting from the wide shot, then zooming in to the individual players. Here's how it works: 1. | In the timeline, click the clip to activate it.
| 2. | Click the Video Effects panel, and click the Show/Hide Effects button next to the Motion controls to reveal its configurable parameters (Figure 69a).
Figure 69a. Here's the positioning on the first frame. This is the big picture view, with the desired framing. 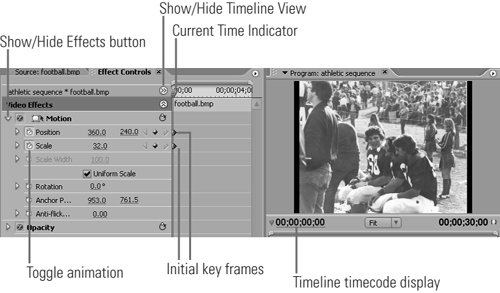
| 3. | Make sure the current-time indicator is set to the initial frame of the clip (drag it all the way to the left).
| 4. | Click the Show/Hide Timeline View button to open the Timeline to the right.
| 5. | Click the Toggle Animation buttons next to the Position and Scale parameters to set your starting keyframes.
| | | 6. | Drag the current-time indicator to the frame where you want the initial close up. In the example, it's three seconds in (Figure 69b).
Figure 69b. Three seconds inthe first close-up. 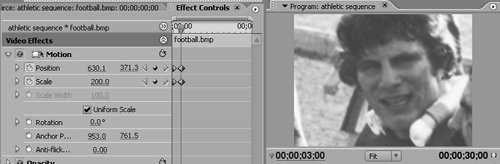
Apply Transitions Last If you insert transitions before producing your pan-and-zoom effects, the transitions can obscure the view at the start and end of the clip. So, pan and zoom first, keeping in mind that your transitions will obscure the first and last few frames, then insert transitions. Remember the killer timesaver keystroke combination, Page Dn to move to the next edit, and Ctrl+D to insert the default transition. |
| 7. | To zoom in to the image, increase the Scale value (to 200 in the figure).
| 8. | To pan across the image, click and drag the image in the Program Monitor to the desired framing, or adjust the positioning with the horizontal and vertical positioning parameters (630.1 and 371.3 in the figure).
Note | 9. | Repeat as necessary to produce the desired effect.
|
|