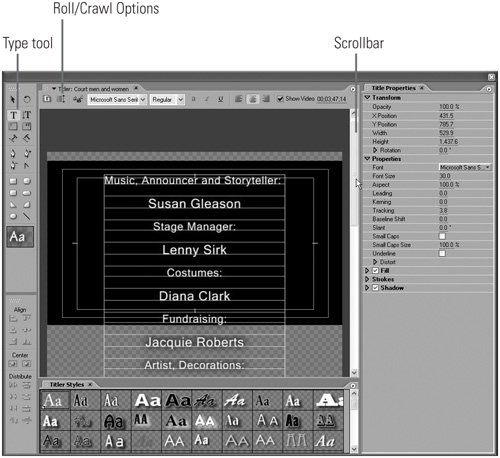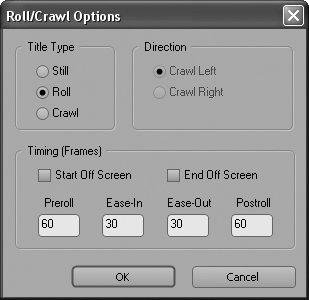60 Producing Rolling Credits
#60 Producing Rolling CreditsMost television shows and movies end with rolling credits. Let's go through the basics of creating rolling credits in Premiere Pro, assuming that you have the Titler open and are ready to type.
|
EAN: 2147483647
Pages: 148