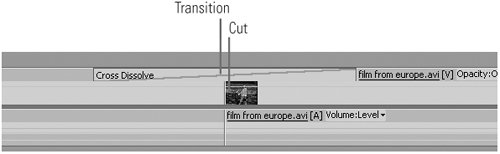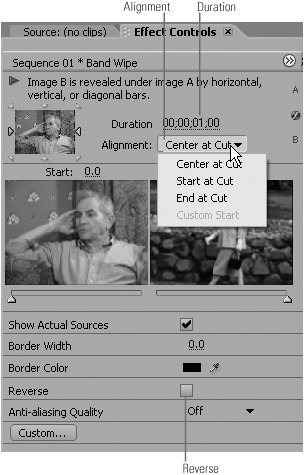#56 Five Things You Don't Know About Premiere Pro Transitions If you scan this section, you'll notice that there are actually 11 concepts covered (9 numbered topics and 2 sidebars), but I'll assume that you know at least several of them. Hence, the "five" in the title. On to the techniques, starting with choosing a default transition for your project, or for the remaining portion or next section of your project. Anywhere, Anytime You can apply transitions to any object in any video track, including still images, titles, videos, animations, and masks. You don't need to apply them to the intersection of two clips; you can apply them to the start and end of any content on the timeline. For example, to create a smooth transition in or out of a Picture-in-Picture effect, you can drag a dissolve transition to the front and/or back of the P-i-P clip. |
- Set the default transition by right-clicking the target transition in the Effect bin.
- Set the default transition duration in the General section of the Preferences screen (Edit > Preferences).
- The default transition duration affects only transitions inserted after you change the duration, not those previously inserted.
- Default transition duration matters in (at least) two scenarios: when using the Automate to Sequence feature (#10) to insert multiple still images or videos into the timeline, and when using the Ctrl+D keystroke to insert the default transition at the default duration. When combined with the Page Dn keystroke to move to the next edit point on the timeline, Ctrl+D is a killer timesaver with Multi-Camera productions, or any time you decide to insert transitions as the last step in a production.
If you study the transition in Figure 56a, you'll notice that it extends over both clips. The portion of the transition to the left of the cut uses frames from the second clip (typically called heads) combined with frames from the first clip. The transition portion to the right of the cut requires frames from the first clip (typically called tails) combined with frames from the second clip.
Figure 56a. A transition extends over both clips. 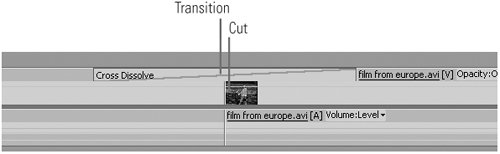
Fading to and from Black Applying a dissolve transition to the first clip in your movie is the fastest way to create a fade in from black effect. Applying a dissolve transition to the last clip in your movie is the fastest way to fade to black. |
- When you add a transition to an edit point on the timeline and neither clip has the required heads or tails to support the transition, Premiere Pro will insert it and display a window with the message "Insufficient media. This transition will contain repeated frames." If the clips contain lots of action, this could produce a short but noticeable stuttering effect. You can fix the problem by trimming the clips to create the necessary heads and tails to support the transition.
- When you add a transition to an edit point on the timeline, if one of the clips has sufficient heads or tails and the other doesn't, Premiere Pro won't let you insert the transition at the cut line between the clips. Instead, it forces you to insert it on the side with sufficient frames to support it. Most viewers won't notice the difference, but if you must change the alignment, double-click the transition to open it in the Effect Controls panel (Figure 56b), and adjust the transition's parameters.
Figure 56b. Double-click the transition to open it in the Effect Controls panel. Adjustments will vary by transition. 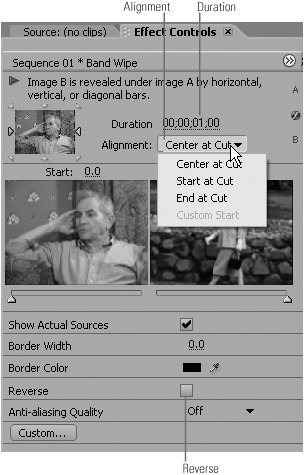
As you can see in Figure 56b, you can change the alignment to Center at Cut, Start at Cut, or End at Cut, but if there are no sufficient heads or tails to support the alignment, Premiere Pro will display the zebra pattern shown in Figure 56c. Again, this could produce a stuttering effect that you can fix by trimming the first clip to create a sufficient tail, or by clicking the Alignment drop-down menu and choosing End at Cut.
Figure 56c. The zebra pattern warns you that you have insufficient media to support the transition. 
- To change the duration of a transition, drag either edge or both to the desired length, or enter a new duration in the Effect Controls panel.
- Many Premiere Pro transitions offer customization options accessed in the Effect Controls panel (see Figure 56b). For the Band Wipe transition shown in Figure 56b, for example, you can change the width and color of the Wipe border, reverse the effect, adjust the Anti-aliasing Quality, and (via the Custom button on the bottom) change the number of bands included in the wipe.
|