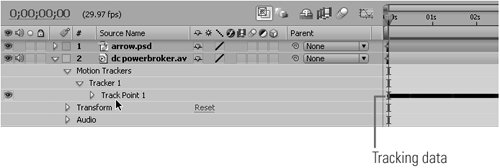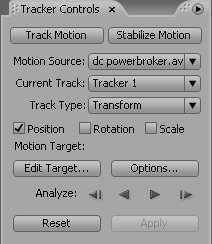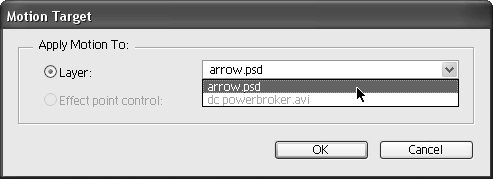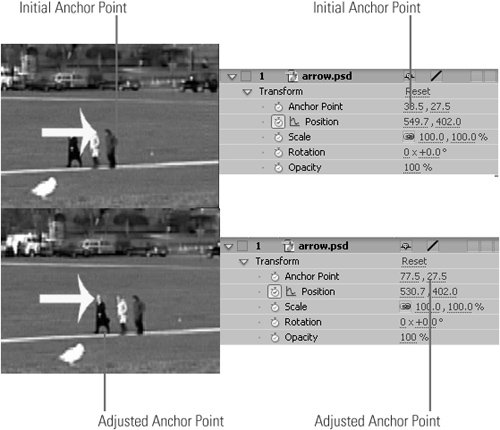#55 Applying Motion-Tracking Data Using Tracking Data in Premiere Pro Since After Effects translates the tracking data to keyframes and similar coordinates, you can copy and paste the results of your work directly into Premiere Pro. Or, if you think you will be making further changes to the After Effects composition, you can import the composition into Premiere Pro via Dynamic Link. See #20 for more details. |
In #54, you learned how to create tracking data; in this technique, you'll learn how to apply it to another layer in your After Effects composition. Specifically, in #54 you learned to track a man as he walked through a park. Now you'll apply an arrow to highlight the man's journey. Here's how: 1. | In After Effects, drag the object (in this case the arrow) to the composition, placing it above the video with the tracked data.
Figure 55a. Arrow.psd contains the arrow, while dc powerbroker.avi contains the tracking data from Track Point 1. 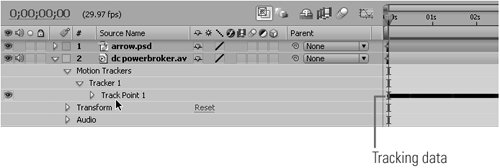
| 2. | In the Tracker Controls dialog box (Figure 55b), click the Motion Source drop-down menu and choose the file with the tracking data (dc powerbroker.avi).
Figure 55b. The Motion Source is the file with the tracking data, the Current Track is the track with the data, and the Target is the track to which you'll apply the data. 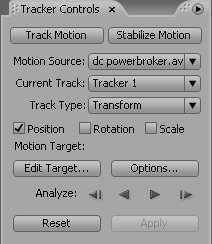
| | | 3. | In the Current Track drop-down menu, choose the track with the tracking data (Tracker 1).
| 4. | In the Track Type drop-down menu, choose Transform.
| 5. | In the Tracker Controls dialog box, select the Position checkbox.
| 6. | Click Edit Target. After Effects opens the Motion Target window (Figure 55c).
Figure 55c. Here's where you choose the layer to which you'll apply the tracking data. 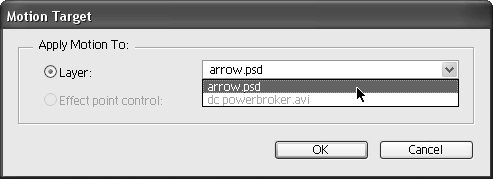
| 7. | Click OK to close the Tracker Controls dialog box.
| | | 8. | After Effects opens the Motion Tracker Apply Options dialog box. Choose X and Y (the default option) and click OK. After Effects applies the effect.
Note After Effects will apply the tracking data to the Anchor Point in the target file, which is usually in the middle of the file. This is why the arrow in the upper frame of Figure 55d is over the target's head, not pointing at it. Fix this on the timeline by twirling the Transform parameters for the target object and changing the Anchor Point parameters. For example, the arrow is pointing at the target in the bottom frame after adjusting the Anchor point from 38.5, 27.5 to 77.5, 27.5, by dragging over the first (horizontal) property until the arrow was in the proper position. Don't drag the arrow to the right position in the image, as this will change the Position parameters, not the Anchor Point. Figure 55d. The arrow isn't pointing at the target. Change this by adjusting the Anchor Point parameters until the arrow is in the correct position. 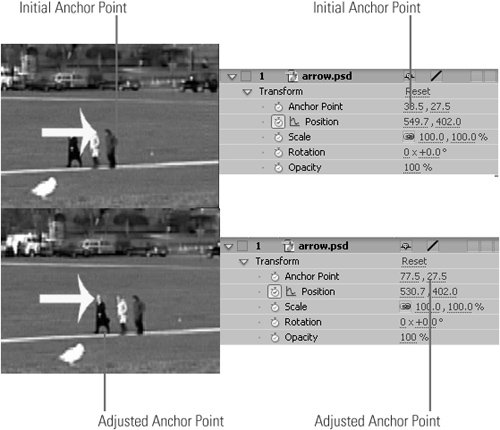
|
|