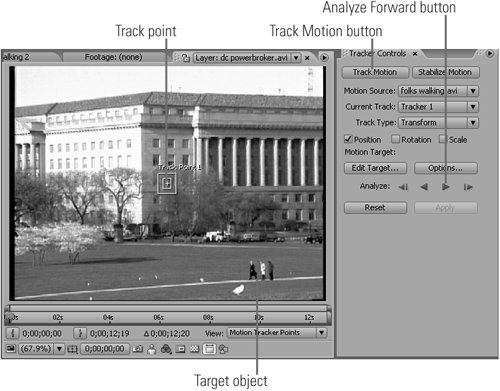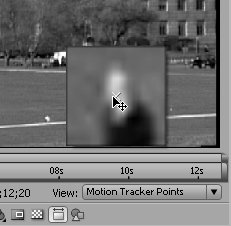#54 Motion Tracking in After Effects In #30, you learned how to use After Effects' Tracker feature to stabilize video. Here, you'll learn how to use it to track a moving object within a video and attach that tracking data to another object. Specifically, you'll track a person walking through a park in Washington, DC and then attach that motion to an arrow that follows him through the walk. You can imagine the commentary on the evening news: "Here's DC power broker Jon Seagull in a secret meeting with Congressman Mike Smith in July." Take a Deep Breath... For me, the Track Motion effect either works smoothly, saving oodles of time, or things get ugly quickly. Track Motion is a highly functional effect, but you may have to experiment with it a bit (and study the manual) to get it working smoothly. |
In addition to applying the tracking data to other objects in the composition, you can apply it to an effect already applied to a clipsay, automatically tracking lens flare effect to the shiny bumper of a car. This makes it a truly useful tool, albeit one available only with After Effects Professional. In this technique, you'll learn how to track an object within a video; in #55, you'll learn to attach the tracking data to another layer in the composition (in this case, the arrow pointer). After Effects' Tracker Controls are as follows: + sign This marks the exact spot of the keyframe stored during the motion tracking. Drag this to the middle of the object you're attempting to track, which is also called the "Feature region." Feature region This is the inner box; drag it to and around the object that you're tracking. Search region This outer box defines the area that After Effects will track. It needs to be large enough to contain the frame-to-frame motion of the object, but if it's too large, it will slow the search process.
Here's a simple step-by-step example to get you started with motion tracking in After Effects. 1. | Import the video file and create a new composition (#18)
| 2. | Make sure the Tracker controls are showing by choosing Window > Tracker Controls.
| | | 3. | Click the Track Motion button (Figure 54a).
Figure 54a. We're going to use the Tracker controls to track the man in the black overcoat walking in the lower-right corner (the guy on the extreme left). 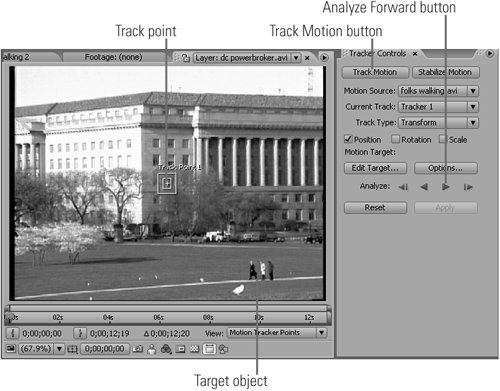
To State the Obvious... Motion tracking works best with distinct shapes and colors. If the selected tracking point lacks detail, you probably won't get a good result without lots of manual adjustments. |
| 4. | Drag Track Point 1 (the plus sign in the middle of the two boxes) to the object, in this case the man's head (Figure 54b).
Figure 54b. First drag the Track Point, then the Feature Region and Search Region over the object you're tracking. This image is in the bottom-right corner of the screen, showing the Feature Region zoomed in to the head of the man you're tracking. 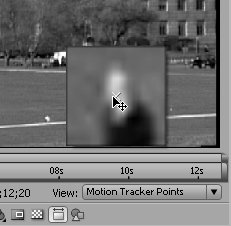
| | | 5. | Drag the Feature Region and Search Region boxes over the object. After Effects zooms the view to assist your precision-tuning.
| 6. | Click the Analyze Forward button (see Figure 54a). After Effects tracks the object and creates a keyframe in each searched frame.
Note If After Effects ever loses track of the object, move back to the first inaccurate frame, drag the track point back to the correct object, and start tracking again. Repeat as necessary. |
|