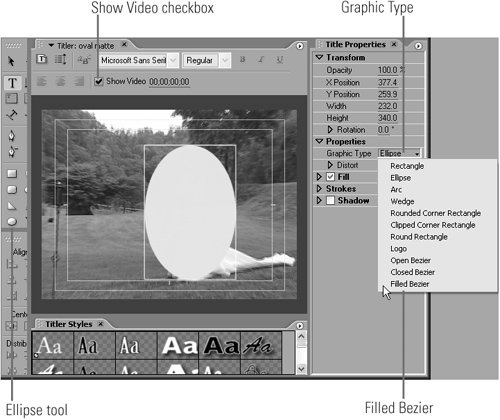51 Creating Mattes in Premiere Pro
#51 Creating Mattes in Premiere Pro
The easiest way to create a matte in Premiere Pro is to use the design primitives in its Titler. Here's how:
|
EAN: 2147483647
Pages: 148
- Step 1.1 Install OpenSSH to Replace the Remote Access Protocols with Encrypted Versions
- Step 1.2 Install SSH Windows Clients to Access Remote Machines Securely
- Step 3.3 Use WinSCP as a Graphical Replacement for FTP and RCP
- Step 5.1 General Troubleshooting
- Step 6.2 Using Port Forwarding Within PuTTY to Read Your E-mail Securely