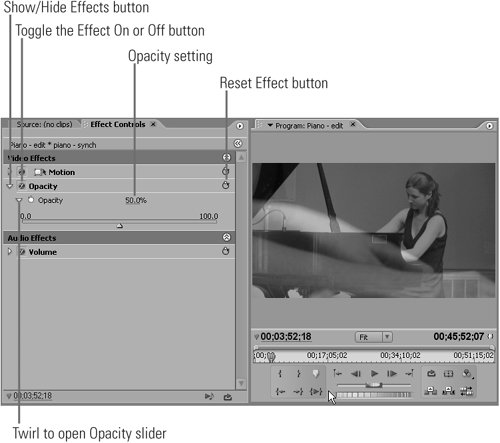#42 Producing Overlay Effects The 1990 movie Ghost, starring Patrick Swayze and Demi Moore, is a great example of an overlay effect used in a movie. As you may recall, Swayze faded in and out of the video several times during the movie, which (in the words of one reviewer at www.imdb.com) "launched the era of new special effect techniques." Premiere Pro Takes a Top-Down Approach When you have multiple clips on the timeline, Premiere Pro displays the top clip first, and only shows clips under it if you've adjusted the opacity of the top clip, applied a chroma key effect to eliminate a blue or green background (see #48 and #49), or reduced the resolution of the top clip so that it fits in a small window in the background video (also called a picture-in-picture effect). This is why you have to place titles and logos above the video track over which you plan to display them; otherwise the video tracks will obscure them. |
This effect is simple to produce and useful in many common productions, including weddings, concerts, and even plays or ballets. Technically, it's an "overlay" effect because you start by placing one track of video over another. But it's also called "layering" since it involves more than one layer of video. Whatever you call it, here's how to produce it: 1. | In Premiere Pro, place two clips at the same location on the timeline, one on Video 1 and the ,other on Video 2 (Figure 42a). In this example, I'm combining a close-up of the hands of a pianist over a long shot of her playing.
Figure 42a. Here's the basic setup for the overlay effect: one clip on top of the other. 
| 2. | Select the top clip, and open the Effect Controls panel.
| | | 3. | Twirl the triangle next to the Opacity property to open the control (Figure 42b). Adjust the value to 50% to start; you should see the two images blending together in the Program Monitor. Customize the value to get the desired look.
Figure 42b. Adjust the opacity of the top clip so that the bottom clip shows through. 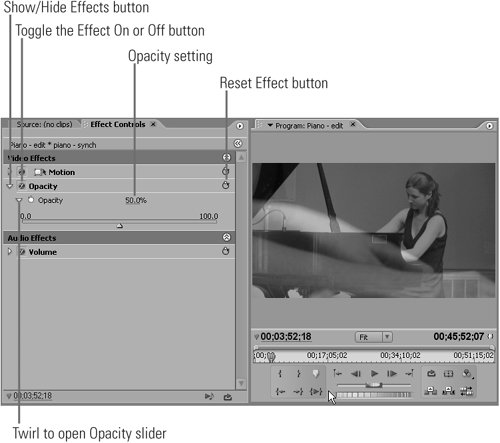
|
Note You can adjust the Opacity property (and most other Premiere Pro effect properties) in three ways. You can drag your pointer over the number to increase or reduce it; click the number and type a different value; or twirl the triangle to the left of the property to reveal a slider you can drag as desired. You can also adjust Opacity directly on the timeline by selecting the clip you want to adjust, hovering the mouse over the bar that runs across it (similar to the volume bar in an audio track), and dragging the bar up and down. But you can perform much more precise adjustments in the Effect Controls panel.
Sourcing Your Overlay Footage Overlays are a natural when shooting with multiple cameras; see #39 to learn how to manipulate one clip on top of another with projects built in the Multi-Camera editor. You can also use a B-Roll shot after or during the event in an overlay effect, or a related clip from any other source. |
Watch Your Brightness Sometimes an overlay effect will darken the bottom clip. To offset this, apply the Brightness & Contrast effect to the top clip until the overall brightness of the clip approximates what it was before you applied the overlay. |
|