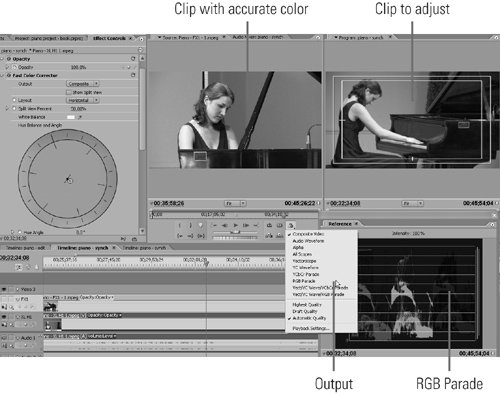#35 Perfecting Source Clips Most Multi-Camera productions have color issues in one of two flavors. The most troublesome relate to on-site lighting or similar problems that rob your video of the uniform look you need. In one concert I shot recently, a stationary red spotlight distorted the lead singer's skin color as she moved about the stage, necessitating multiple corrections depending upon location. Since nonuniform adjustments like these don't apply equally to the entire clip, you have to apply them in the edit sequence to each instance of that clip. Where Did My Color Correction Adjustment Go? Say you've adjusted the color of one your videos in the synch sequence, and want to make a further adjustment in the edit sequence. You open the Effect Controls panel and see nothing. Where did all your meticulously applied adjustments go? Here's the skinny. When Premiere Pro hands the synch sequence over to the edit sequence, it passes over the adjusted file with all controls zeroed out. Say, for example, you converted one of your videos to black and white in the synch sequence by applying the Black & White effect. In the edit sequence, the clip would be black and white, but you wouldn't see the effect in the Effect Controls panelyou're essentially starting from zero. You can certainly apply any desired effects to the edit sequence, even those that were already applied to the same clip in the synch sequence. But you'll have to drag that effect onto the clip as normal, and once you do, the controls will be set to the normal preadjustment values. |
The second issue relates to color casts, where each camera looks slightly different. Color casts are easy to resolve. If you fix the problem once in the synch sequence, the changes will flow through to your edit sequence automatically. The workflow is as follows. 1. | Pick the clip with the most accurate color.
| 2. | Click it in the Project panel to load it in the Source Monitor.
| 3. | Work through the other clips in the synch timeline, loading each one individually in the Program Monitor.
| 4. | Make your adjustments as described in #27, with the goal of making each clip's color match the good clip in the Source Monitor.
| | | 5. | Consider opening a Reference Monitor as shown in Figure 35a. Note that you can toggle the Source Monitor to an RGB Parade scope as well, which often reveals which colors to adjust.
Figure 35a. Place the clip with the most accurate color in the Source Monitor, and try to match all other clips to that. 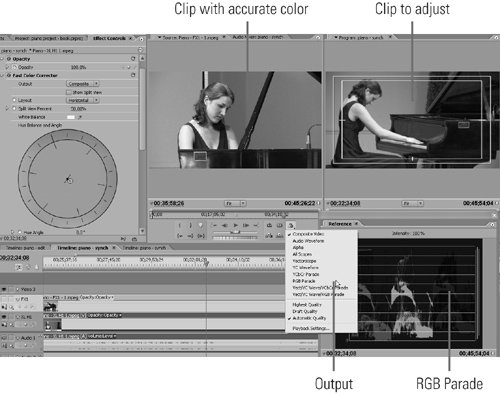
The Best Place to Assess Multi-Track Color Correction For best color correction results when working with multiple video sources, use the Multi-Camera Monitor. Though small, it shows up to four clips simultaneously, at exactly the same point in the video. Note that you can always go back and make subsequent changes in the synch sequence, and these will automatically flow through to the edit sequence. So don't worry if you don't get it right the first time; it's usually somewhat of an iterative process. |
| 6. | Use the Toggle Track Output eye icon to the left of the timeline to hide and reveal the tracks as necessary. For example, in Figure 35b, I'm hiding the top FX1track (so named because it contains footage sourced from the Sony FX2) to load the XL H1 track in the Program Monitor for adjustment.
Figure 35b. When you have multiple clips on the timeline, the "eye" turns the video on and off, while the speaker turns audio tracks on and off. You'll use both tools frequently with your Multi-Camera productions. 
|
Naming Your Timeline Tracks In Figure 35b, you'll notice that the track names have been renamed from Video 1, Video 2 etc. to XL H1 and FX1, and that the names of the captured clips more or less match these. Oscar Wilde once said, "Consistency is the last refuge of the unimaginative." Perhaps so, but I'm guessing he never produced a Multi-Camera project in Premiere Pro, or any other editor for that matter. Wilde's dictum notwithstanding, you'll probably find it helpful to rename these tracks with simple, consistent naming conventions for easy reference to your source camera angle, and consider using the same track order within each project for different sets, acts, or however the project divides out. To rename a track, select the track, right-click it, and choose Rename. |
|