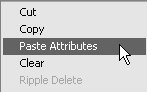31 Pasting Effects
#31 Pasting Effects
Once you've figured out the optimal corrective adjustments for your video, it's great to apply them efficiently to other clips on the timeline. Premiere Pro offers two options. The first option is copying and pasting effects from one clip to another. Here's how:
|
EAN: 2147483647
Pages: 148