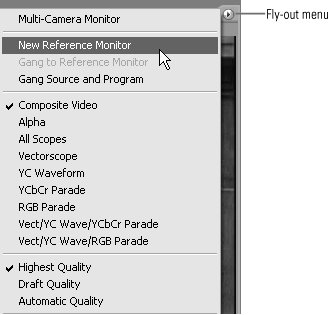22 Setting Up for Color Correction
#22 Setting Up for Color CorrectionColor correction works best when you can see all relevant information. Adobe has created a Color Correction workspace in Premiere Pro that does just that. You can access it by choosing Window > Workspace > Color Correction.
Or you can create your own workspace with reference monitors added by clicking the Program Monitor fly-out menu and choosing New Reference Monitor (Figure 22). This opens a second monitor you can configure with the Output button found in the six-icon panel in the lower-right corner of the Program Monitor. Figure 22. This fly-out menu allows you to open a Reference Monitor and set video quality. To set video quality, do one of the following:
Note that whenever you stop the preview, Premiere Pro always displays a full-resolution still frame. |
EAN: 2147483647
Pages: 148