13 Overlay vs. Insert Edits
#13 Overlay vs. Insert EditsWhen you add content to existing footage on the timeline, you have two choices. You can push the content back the duration of the new content, which is called an insert edit, or you can replace the content with the new content, which is called overlay.
In #12, I used an overlay edit, which inserted the title directly above the start of Kimberly's performance. This means that the viewer will see the title while hearing Kimberly play, then see her play. Another option is to use an insert edit to insert the title and move the rest of the concert to the right. I could just use the Insert button at the bottom of the Source Monitor, but I'll drag the track down, this time to Video 1, to illustrate another Premiere Pro feature (Figure 13a). Figure 13a. The Overlay icon means that the title will overwrite the selected video track.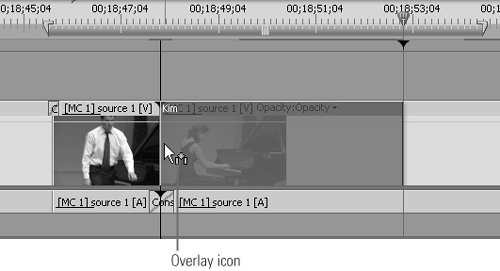
When you drag the image to the timeline, Premiere Pro defaults to an overlay edit, where the clip will overwrite any content on the selected track. You can see the tiny Overlay icon attached to the pointer in Figure 13a. If you release the clip at this point, you'll get the result shown in Figure 13b. Figure 13b. See? The title overwrote the video of Kimberly playing.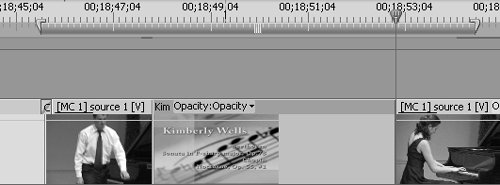 However, if you press and hold the Ctrl key while dragging the clip to the timeline, Premiere Pro changes into Insert mode, shown by the tiny Insert icon attached to the pointer in Figure 13c. Premiere Pro also displays white triangles on the current-time indicator on all video and audio tracks. This indicates that all of these tracks will be pushed back as part of the insert edit. Figure 13c. The Insert icon tells you that the dropped clip will push all unlocked tracks back, which is indicated by the white triangles.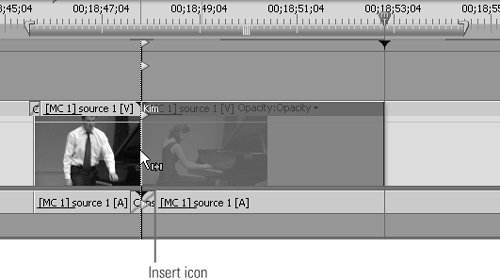 Release the mouse, and you'll get the results shown in Figure 13d. Kimberly is shown from the very first note of her performance, and all audio tracks are pushed back, just as the triangles promised. Figure 13d. Here's what we want: the title inserted and Kimberly's performance shown from the first note.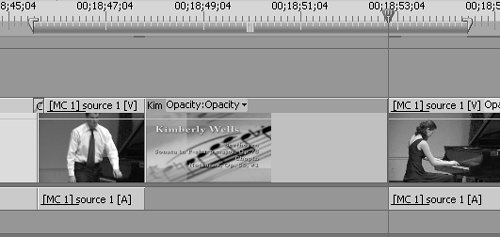 |
EAN: 2147483647
Pages: 148