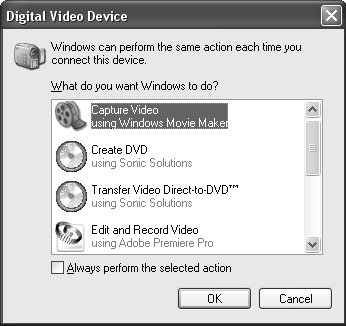#8 Solving the Capture Device Offline Issue One issue I've noticed with the latest crop of HDV camcorders is that sometimes Premiere Pro has trouble finding the camcorder when first connected, leading to the error message "Capture Device Offline" (Figure 8a). Sometimes Premiere Pro will instruct you to turn the camcorder on and off, which is certainly the first step to try. Figure 8a. This error message can lead to hours of frustration. Try these steps. 
If that doesn't help, consider the following steps to resolve the problem. 1. | Make sure all cables in your camcorder are properly seated in the connectors.
| 2. | Close and reopen the Capture panel.
| 3. | Make sure you've selected the correct capture format. I often forget to do this when capturing HDV video into an SD project.
| 4. | Manually play a short section of the tape in the camcorder. Sometimes dual HDV/DV camcorders stay in HDV mode even after you insert a DV tape (or vice versa) and send the incorrect signal to Premiere Pro, preventing capture. This is particularly true with the Canon XL H1. Often, playing a short section of the tape will reset the camcorder into the proper format and allow it to synch with Premiere Pro.
| 5. | Close and reopen Premiere Pro.
| | | 6. | Reboot your computer, and check Windows Explorer to make sure that Windows recognizes the camcorder (Figure 8b).
Figure 8b. If Windows doesn't recognize your camcorder, Premiere Pro can't recognize it either. We're in good shape here. 
Other Digital Formats In some instances, you may need to capture video from consumer camcorders that store video in MPEG-2 or other formats on Flash or DVD media. Though Premiere Pro can't interface directly with these devices, if you can get the video to your hard drive, there's a good chance Premiere can import it. Also, be aware that consumer sibling Adobe Premiere Elements offers excellent support for most consumer camcorders and can retrieve video from unprotected DVDs. If you're looking for a tool to interface with these devices, consider downloading a trial version of Premiere Elements. |
| 7. | Try turning the camcorder on and off again; if Windows doesn't give you some sign that it's recognizing the camcorder, like the Digital Video Device dialog box shown in Figure 8c, you either have a faulty cable or faulty (usually burned out) FireWire connectors on either the camcorder or computer. In ten years of working with digital camcorders, I've unfortunately experienced all three problems.
Figure 8c. Each time you turn your camcorder on, Windows should display a dialog like this, letting you know that it recognizes the camcorder. If you don't see this dialog or one like it, it's likely that there's some type of hardware failure. 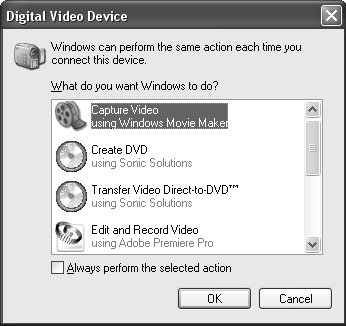
|
|