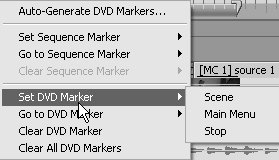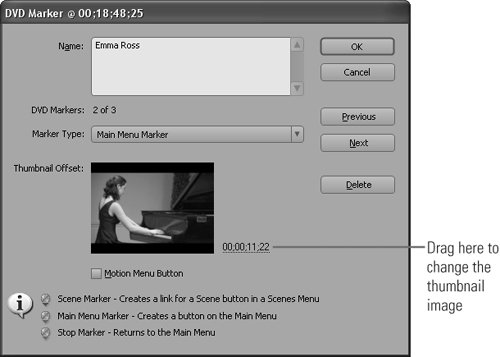#88 Creating Scene Markers in Premiere Pro You have two options for creating scene markers in Premiere Pro: You can insert them automatically or manually. To insert them automatically, choose Marker > Auto-Generate DVD Markers, and adjust the simple controls as desired. Here's how to insert them manually. Scene Markers and Chapter Markers Note that scene markers inserted to create DVDs in Premiere Pro won't show up in video exported for use in Adobe Encore DVD. To create chapter markers for Encore DVD in Premiere Pro, see #91. |
1. | In the timeline, drag the current-time indicator to the target location for the marker.
| | | 2. | Right-click the current-time indicator, and from the pop-up menu that appears, choose Set DVD Marker and the chapter marker typeeither Scene, Main Menu, or Stop (Figure 88a).
Figure 88a. These are your choices for manually creating scene markers. 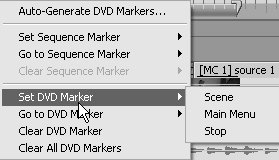
Note the Previous and Next Buttons in the DVD Marker Dialog Box These are the fastest and easiest ways to move from chapter point to chapter point. |
- Scene marker Creates a marker that appears in the scene submenus automatically created by Premiere Pro.
Adjusting Scene Markers Scene markers attach to time-code, not a specific video scene. For this reason, if you add markers and then make an edit that changes a video's location on the timeline, you'll have to adjust the location of the scene marker. It's easy enough; just click and drag the marker to the desired location. |
- Main Menu marker Creates a text-only marker that appears in the Main Menu. Note, however, that each template can contain only a specific number of menu items and that if you exceed this number, Premiere Pro will create additional Main Menus.
- Stop marker Creates a marker that returns the viewer to the menu once reached on the timeline. Stop markers are useful when you want to break video playback into discrete scenes, rather than having the viewer play through to completion irrespective of entry point.
Once you select any of these markers, Premiere Pro will insert a small DVD icon in the Time ruler above the timeline. Scene markers are distinguished by a small blue arrow below the icon, Main Menu markers by a green arrow, and Stop markers by a red arrow.
| 3. | To edit the marker, double-click it in the Time ruler. Premiere Pro will open the DVD Marker dialog box (Figure 88b).
Figure 88b. The DVD Marker dialog box. Note that you can easily change the frame displayed in the Scenes Menu by dragging the timescale to the right of the Thumbnail Offset. 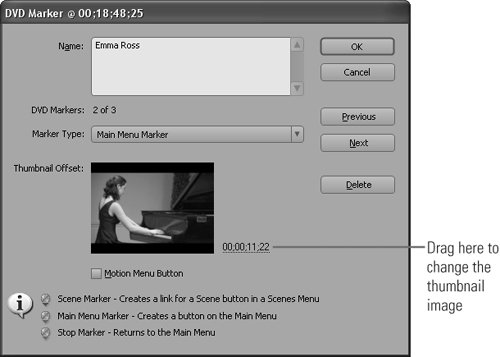
Short Button Names Are Better Though the Name text field in the DVD Marker dialog box is very large (Figure 88b), menu real estate is always limited, so try to restrict the button names to two or three short words at most. You can edit them later, but to get it right the first time, keep them short. |
| 4. | Enter a name for the marker in the Name text box. With Scene and Main Menu markers, this text becomes the button name in the menu.
| 5. | If desired, change the marker type in the Marker Type dropdown menu.
| 6. | If desired, drag the timecode to the right of the Thumbnail Offset window to display another frame in the Scenes Menu. This is especially helpful when a scene is fading in from black, since the first frame of the scene is black. Note that this doesn't change the location of the marker, just the frame displayed in the Scenes Menu.
| 7. | If desired, select the Motion Menu Button checkbox below the Thumbnail Offset window. Rather than presenting a single thumbnail image in the menu button, Premiere Pro will play the first 30 seconds of the video from that file in the menu button.
| 8. | Click OK to close the dialog box.
|
|