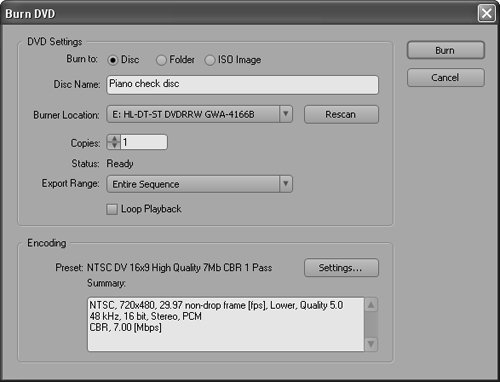87 Producing a Menu-less DVD in Premiere Pro
#87 Producing a Menu-less DVD in Premiere Pro
Oftentimes during production you need a quick-and-dirty DVD to send to a client or to view on your own DVD/TV combination to verify color correction or other adjustments. Here's how to quickly produce a menu-less DVD in Premiere Pro:
|
EAN: 2147483647
Pages: 148