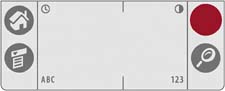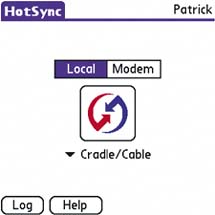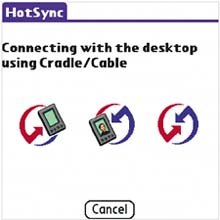| Synchronizing is simple. Use the USB HotSync cable that came with your handheld to make sure info on your handheld is saved to your computer. When your handheld is on and connected to your computer, tap the icon where the red circle is to start synchronization. 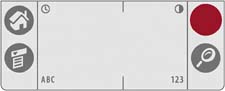
If you tap the Star icon and nothing happens, go to the Home screen and tap the HotSync icon there. When the screen (below) appears, tap the large icon in the middle of the screen to begin synchronization. 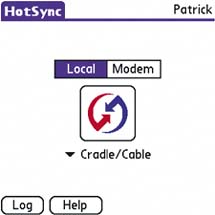
How to Sync First, install Palm®Desktop software You can't sync without Palm Desktop, which is included on the installation CD. Connect the HotSync cable Plug one end of the cable into a USB port on your PC. Plug the other end into your handheld. Tap the HotSync icon Turn your handheld on. Tap the Star icon in the upper-right corner of the writing area. Synchronization starts. How can you tell? Among other things, if your system sounds are turned on, you'll hear the HotSync chime. Look for the moving arrows Arrows in the HotSync Progress box on your PC move, letting you know the sync is in process. Check the info When the sync is complete, the info on your handheld should be the same as the info on your computer. |
Synchronizing tips Sync regularly Get in the habit of performing a sync at a certain time every day, and you won't have to worry about the last time you did. When you sync regularly, you create a reliable backup and keep your info up-to-date on both your computer and your handheld. Canceling a sync If you decide to cancel a sync in progress, be patient. Stopping the synchronizing process can take a minute or two. Faster after the first sync After you sync for the first time, the process becomes much faster, since your handheld and PC exchange only info that has changed since the last sync. USB is simple and fast The easiest way to sync is to use the USB cable that came with your handheld. |
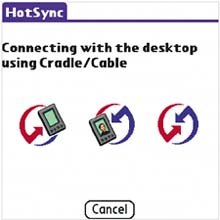
Your handheld's screen during synchronization. Why sync? The process not only keeps your info current, it also guarantees that if you ever misplace or lose your handheld, all your info will still exist on your PC. |
How to tell whether you've done a sync From the Home screen, tap the HotSync icon and tap Log at the bottom of the screen. If you've never synchronized, it will say so there. |
Icon to look for 
|
Real Life: HotSync 
As a pharmaceuticals sales rep, Dan makes on-site calls to doctors all day. Every morning, he stops in at the office to sync with his PC. Any changes to his calendar from the night before, including meeting invitations or cancellations in Outlook, are synchronized to his handheld. He always starts the day knowing how to best spend his time. |
Why sync? The process not only keeps your info current, it also guarantees that if you ever misplace or lose your handheld, all your info will still exist on your PC. |
How to tell whether you've done a sync From the Home screen, tap the HotSync icon and tap Log at the bottom of the screen. If you've never synchronized, it will say so there. |
Advanced sync techniques For advanced techniques and ways to customize the sync process, see page 84. |
The sync sound A three-note chime signals the start and end of the synchronizing process. |
|