Animating Slides
Microsoft Office Specialist You can make a slide show more engaging by animating the text and graphics on your slides. Common types of animation include the following:
-
You can apply text animations so that the text appears on the screen one paragraph, word, or letter at a time.
-
If a slide has more than one level of bullet points, you can animate different levels separately.
-
You can animate objects, such as shapes .
-
If an object has text, you can animate the object and the text together (the default type of animation) or separately, or you can animate one but not the other.
-
You can change the order of appearance of text or shapes.
-
You can animate charts created with Microsoft Graph or imported from Microsoft Excel ”for example, you can animate each data series in a chart to appear at a different time.
The easiest way to apply animation effects to a slide show is to use Animation Schemes in the Slide Design task pane, which provides one-click access to professionally designed animations divided into three categories: Subtle, Moderate, and Exciting. Most of these animations have associated sound effects. To preview each animation scheme, you can cycle through the various options until you find the animation you want.
| Tip | You can apply animation effects in Slide Sorter view or in Normal view. If you are in Slide Sorter view, PowerPoint applies the effect to every object on the slide except the title and background objects. If you are in Normal view, you must select the object you want to animate on the current slide and then apply the effect. |
If you would rather create your own animation scheme, you can use the Custom Animation command on the Slide Show menu. You must be in Normal view. Custom animations include moving multiple objects simultaneously , moving objects along a path , and sequencing all the effects on the slide. You can add your animation scheme to each slide individually or, with one click, you can apply it to all the slides in a presentation.
In this exercise, you will apply an animation scheme to a slide from the Slide Design task pane, animate multiple slides, animate the text in a slide, change the text animation settings and levels for a slide, animate the text in a slide object, and change the order in which objects are animated.
BE SURE TO start PowerPoint before beginning this exercise.
USE the AnimateSlide presentation in the practice file folder for this topic. This practice file is located in the My Documents\Microsoft Press\PowerPoint 2003 SBS\CreatingMultimedia\Animating folder and can also be accessed by clicking Start/All Programs/Microsoft Press/PowerPoint 2003 Step by Step .
OPEN the AnimateSlide presentation.
-
In the lower-left corner of the window, click the Slide Sorter View button, and then click Slide 3 in Slide Sorter view.
-
On the Slide Show menu, click Animation Schemes .
The Slide Design task pane opens, displaying a selection of animation schemes.
-
In the Apply to selected slides area of the Slide Design task pane, click Fade in all .
PowerPoint applies the animation effect to the slide. An animation symbol appears below the lower-left corner of Slide 3.
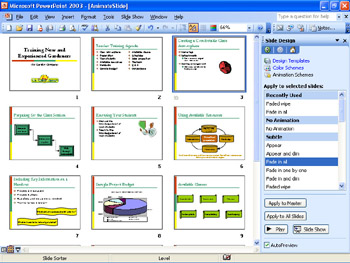
-
Click Slide 2, hold down the [Ctrl] key, and then click Slides 5 and 6.
-
In the Apply to selected slides area of the Slide Design task pane, click Faded wipe .
PowerPoint applies the animation effect to all three slides. Because the AutoPreview check box is selected at the bottom of the Slide Design task pane, PowerPoint shows you how the animation will look when you deliver the slide show.
-
Double-click Slide 1 to switch to Normal view with Slide 1 displayed.
-
On the Slide Show menu, click Custom Animation .
The Custom Animation task pane opens.
-
Click the Training New and Experienced Gardeners title. Then in the Custom Animation task pane, click Add Effect , point to Entrance , and click 5. Fly In .
The animation effect is demonstrated on Slide 1. In the Custom Animation task pane, the title text (item number 1) and a truncated description of the effect appear in the Animation Order list. (You can hover over the item number to see the full description.)
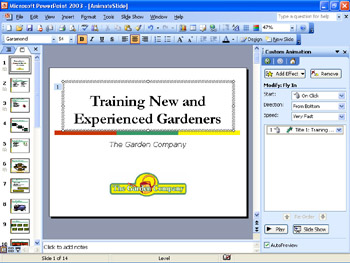
-
In the slide, click The Garden Company . Then in the Custom Animation task pane, click Add Effect , point to Emphasis , and click 5. Spin .
PowerPoint demonstrates the animation effect. In the Custom Animation task pane, the subtitle text (item number 2) and a description of the effect appear in the Animation Order list.
-
At the bottom of the Custom Animation task pane, click the Slide Show button.
Slide 1 appears without the title.
-
Without moving the mouse, click to display the title with the Fly In effect, and then click a second time to spin the company name .
-
Press the [Esc] key to end the slide show.
Slide 1 reappears in Normal view.
-
In the Custom Animation task pane, click the first item in the Animation Order list, click the down arrow that appears to the item s right, and click Effect Options .
The Fly In dialog box appears, with the Effect tab active.
-
In the Settings area, click the down arrow to the right of the Direction box, and click From Top . Then select both the Smooth start and Smooth end check boxes.
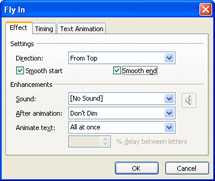
-
In the Enhancements area, click the down arrow to the right of the Animate text box, and click By letter . Then change the % delay between letters setting to 5 , and click OK .
PowerPoint demonstrates the animation effect.
Tip You can enhance an animation by dimming text after displaying it. In the Custom Animation task pane, click the down arrow to the right of the selected item in the Animation Order list, click Effect Options, click the Effect tab, click the down arrow to the right of the After animation box, and then click a color box or animation effect, such as Hide After Animation.
-
In the Modify: Fly In area of the Custom Animation task pane, click the down arrow to the right of the Start box, and click With Previous .
The animation effect is set to play without you having to click the mouse button to activate it.
-
Move to Slide 3. Then in the Custom Animation task pane, click the second animated item in the Animation Order list, click the down arrow, and click Effect Options .
The Fade dialog box appears.
-
Click the Text Animation tab, click the down arrow to the right of the Group text box, click By 1st level paragraphs , and then click OK .
The Fade dialog box closes , and PowerPoint demonstrates the effect.
Tip To print a presentation that contains animated slides, select the Include animations check box in the Print dialog box to print each stage of animation in the slide on a separate page.
-
Move to Slide 4, and drag a selection box around the three shapes and their connectors to select them all.
-
In the Custom Animation task pane, click Add Effect , point to Entrance , and click 4. Diamond .
The number 1 appears next to each of the three shapes and two connector lines to show that they will all display their animation at the same time.
-
In the Animation Order list, click the first Elbow connector , and click the Re-Order up arrow at the bottom of the list two times.
This item is now second in the animation order.
-
Click the down arrow to the right of the Start box, and click After Previous .
-
In the Animation Order list, click the second Elbow connector , click the Re-Order up arrow once, click the down arrow to the right of the Start box, and click After Previous .
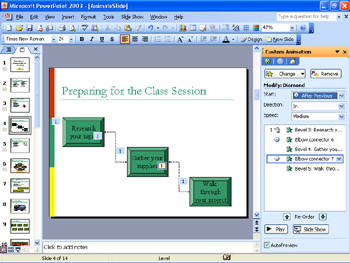
-
At the bottom of the Custom Animation task pane, click the Slide Show button, and then click the mouse button to display the shapes and their connectors in sequence.
The objects and connector lines appear one after another from top to bottom.
-
Press [Esc] to end the slide show, and then close the Custom Animation task pane.
-
On the Standard toolbar, click the Save button to save the presentation.
CLOSE the AnimateSlide presentation.
EAN: N/A
Pages: 145