Modifying a Picture
Microsoft Office Specialist After you have inserted a picture into a slide, you can work with it in several ways to create the effect you want. For example:
-
You can enhance the image s color , brightness, and contrast. After you make changes, you can click the Reset Picture button on the Picture toolbar to revert to the original settings.
-
If you need only part of a picture, you can use the Crop Picture command to crop the parts you don t want so that they do not show on the slide. The picture is not altered ”parts of it are simply covered up.
-
You can rotate a picture to any angle by selecting it and dragging the green rotating handle.
-
You can compress pictures to minimize the file size of the image. In doing so, however, you might lose some visual quality, depending on the compression setting. You can pick the resolution you want for the pictures in a presentation based on where or how they ll be viewed (for example, on the Web or printed), and you can set other options, such as delete cropped areas of picture, to get the best balance between picture quality and file size.
In this exercise, you will modify a couple of pictures by changing their size, cropping, and moving them. You will then experiment with color and brightness, and finally, you will compress the pictures.
USE the ModifyPic presentation in the practice file folder for this topic. This practice file is located in the My Documents\Microsoft Press\PowerPoint 2003 SBS\AddingPicture\ModifyingPic folder and can also be accessed by clicking Start/All Programs/Microsoft Press/PowerPoint 2003 Step by Step .
OPEN the ModifyPic presentation.
-
Move to Slide 5, select the top picture, and drag the lower-right corner handle down until the picture covers about a third of the picture below it.
-
On the Picture toolbar, click the Crop button.
The handles around the selected picture change to cropping handles, and when you move the pointer over the slide, it changes to the cropping tool.
-
Position the center of the cropping tool over the lower-middle handle, and then drag up to crop the bottom of the picture to align with the word expensive in the adjacent text.
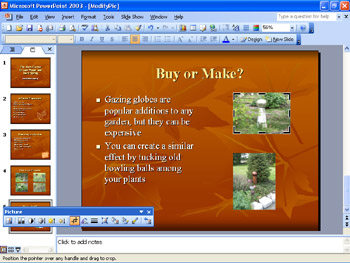
-
Click a blank area of the slide to turn off the cropping tool, and then click the bottom picture.
-
Drag the lower-right corner handle down and to the right until the picture is the same width as the one above it.
Troubleshooting If you have trouble resizing the picture, you can press the [SHIFT] key while dragging the sizing handles to turn off the Snap objects to grid feature, which aligns objects to an equally spaced grid on the slide.
-
On the Picture toolbar, click the Crop button, and crop the bottom picture from both the top and bottom.
You want the picture to be about the same size as the one above it, with the bowling ball and the gazing globe in about the same position in each picture.
-
Point to the bottom picture (not a handle), and when the pointer changes to a four-headed arrow, move the picture upward, aligning its bottom edge with the last line of the second bullet point.
-
Click a blank area of the slide to turn off the cropping tool, and click again to deselect the picture.

-
Click one picture, hold down the [SHIFT] key, and click the other picture so that both are selected.
-
On the Picture toolbar, click the Color button, and then click Grayscale .
Both pictures are displayed in shades of gray.
-
On the Picture toolbar, click the More Brightness button twice.
The pictures are now brighter.
-
On the Picture toolbar, click the Less Contrast button twice.
The picture contrast decreases to enhance the look of the pictures even more.
-
On the Picture toolbar, click the Color button, and then click Automatic .
The pictures are displayed in color but with the brightness and contrast settings you applied to the grayscale pictures.
-
On the Picture toolbar, click the Compress Pictures button.
The Compress Pictures dialog box appears.
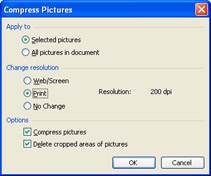
-
The current settings fit your needs, so click OK .
A warning box appears, letting you know that compressing pictures might reduce the quality of your images.
-
Click Apply to optimize the image.
-
On the Standard toolbar, click the Save button to save the presentation.
CLOSE the ModifyPic presentation.
EAN: N/A
Pages: 145
- Step 1.1 Install OpenSSH to Replace the Remote Access Protocols with Encrypted Versions
- Step 3.3 Use WinSCP as a Graphical Replacement for FTP and RCP
- Step 4.4 How to Generate a Key Using PuTTY
- Step 4.6 How to use PuTTY Passphrase Agents
- Step 4.7 Using Public Key Authentication for Automated File Transfers