Correcting Text While Typing
As you type text in a presentation, you might be aware that you have made a typographical error, but when you look at the text, the mistake isn t there. PowerPoint uses a feature called AutoCorrect to correct common capitalization and spelling errors as you type them. For example, if you type teh instead of the or WHen instead of When , AutoCorrect corrects the entry.
When you point to a word that AutoCorrect has changed, the AutoCorrect Options button appears, enabling you to control text correction. You can change the text back to its original spelling, or you can stop AutoCorrect from automatically making corrections. You can also display the AutoCorrect dialog box and make changes to the AutoCorrect settings.
You can customize AutoCorrect to recognize misspellings you routinely type or to ignore text you do not want AutoCorrect to change. You can also create your own AutoCorrect entries to automate the typing of frequently used text. For example, people at The Garden Company could customize AutoCorrect to enter the name of the company when they type only tgc .
In addition to using AutoCorrect to correct text as you type, PowerPoint uses the AutoFit feature to size text to fit its object. For example, if you type more text than will fit in a title s text object, AutoFit shrinks the font s size until it all fits. The AutoFit Options button, which appears near the text the first time its size is changed, gives you control over automatic sizing. For example, you can stop sizing text for the current text object while retaining your global AutoFit settings. You can also display the AutoCorrect dialog box and change the AutoFit settings there.
In this exercise, you will add an AutoCorrect entry, use AutoCorrect to fix a misspelled word, and then use AutoFit to make the size of text fit its object.
USE the CorrectText presentation in the practice file folder for this topic. This practice file is located in the My Documents\Microsoft Press\PowerPoint 2003 SBS\WorkingText\Correcting folder and can also be accessed by clicking Start/All Programs/Microsoft Press/PowerPoint 2003 Step by Step .
OPEN the CorrectText presentation.
-
On the Tools menu, click AutoCorrect Options .
The AutoCorrect dialog box appears.
-
In the Replace box on the AutoCorrect tab, type gadren , and press [TAB].
-
In the With box, type garden , and then click Add .
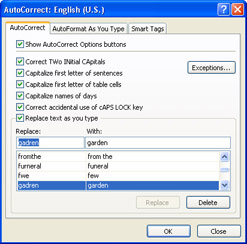
When you type gadren in any presentation, PowerPoint will replace it with garden .
-
Click OK to close the AutoCorrect dialog box.
-
Move to Slide 5, click to the left of the word projects , type gadren , and press [Space].
PowerPoint corrects the word gadren to garden .
-
Point to garden to display the AutoCorrect Options button, and click the button.
A drop-down list of options appears.
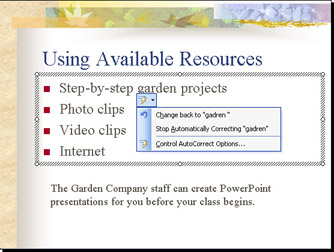
-
Click a blank area of the slide to close the AutoCorrect Options menu.
-
Move to Slide 7, click to the right of the word table in the last bullet point, and press the [Enter] key.
-
Type Installing a new lawn .
PowerPoint makes the text of the bullet points smaller so that they all fit in the text object. The AutoFit Options button appears to the left of the object.
-
Click to the AutoFit Options button to display a list of options.
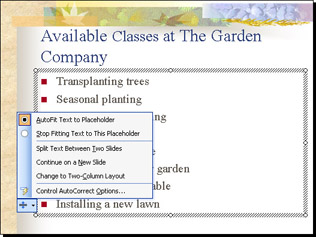
-
Click Change to Two-Column Layout .
Another bulleted list object appears to the right of the first one.
-
Type Installing a sprinkler system .
-
Select the Bouquets from your garden , Building a potting table , and Installing a new lawn bullet points in the bulleted list on the left.
-
Drag the selection to the left of Installing a sprinkler system in the bulleted list on the right.
All the bullet points in both lists increase in size.
-
Click a blank area of the slide to deselect the object.
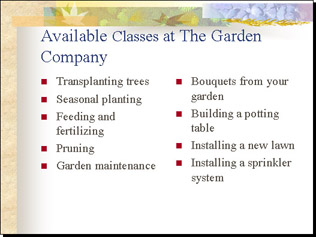
-
On the Standard toolbar, click the Save button to save the presentation.
CLOSE the CorrectText presentation.
EAN: N/A
Pages: 145
- Assessing Business-IT Alignment Maturity
- Measuring and Managing E-Business Initiatives Through the Balanced Scorecard
- A View on Knowledge Management: Utilizing a Balanced Scorecard Methodology for Analyzing Knowledge Metrics
- Measuring ROI in E-Commerce Applications: Analysis to Action
- Governance Structures for IT in the Health Care Industry