Customizing PowerPoint s Toolbars
Customizing PowerPoint s Toolbars
PowerPoint has several preset toolbars with buttons that can save you time and effort. Different toolbars appear depending on which view is active and which object is selected. In Normal view, for example, you see the Standard and Formatting toolbars, and the Drawing toolbar might also appear unless you have turned it off to save screen space. If you select a picture on a slide, the Picture toolbar is also displayed.
In this book, the Standard and Formatting toolbars appear on two rows to make locating specific buttons easier. You can also arrange these toolbars on the same row below the menu bar by clicking the Toolbar Options button at the right end of a toolbar and then clicking Show Buttons on One Row. You can move a toolbar to a new location on the screen by dragging its move handle ” the four dots at the left end of the toolbar. If you drag a toolbar to an edge of the screen, it is docked along that edge, and if you drag it anywhere else, it becomes a floating toolbar , with a title bar, a Toolbar Options down arrow, and a Close button. You move a floating toolbar by dragging its title bar, or you can double-click the title bar to dock the toolbar.
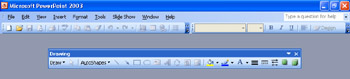
If you display the Standard and Formatting toolbars on one row, not all their buttons can be visible at once, so PowerPoint hides the buttons you use less frequently, leaving visible the buttons you use the most or are most likely to use. You can display hidden buttons by clicking the Toolbar Options button and then clicking the button you want on a drop-down palette. (That button then replaces one you have not used lately on the toolbar.)
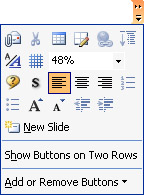
You can customize both the Standard and Formatting toolbars by adding or removing buttons, not just hiding or showing them. You can add buttons by clicking the Add or Remove Buttons command on the Toolbar Options drop-down palette, clicking the name of the toolbar, and then clicking the button you want to add or remove. You can also create new toolbars that contain only the buttons you need or use most frequently by clicking Customize on the Tools menu. You can use the Customize dialog box to rearrange buttons on a new or existing toolbar, to move buttons from one toolbar to another, or to delete the toolbars you have created. (You can t delete the built-in toolbars.)
In this exercise, you will move the Formatting toolbar, arrange the Standard and Formatting toolbars on the same row, reset the toolbars to show the default buttons, and add and remove a toolbar button. You will also create a new toolbar and add, arrange, and delete buttons.
BE SURE TO start PowerPoint before beginning this exercise. If your Standard and Formatting toolbars don t appear on two rows before you begin, click Customize on the Tools menu, click the Options tab, check the Show Standard and Formatting toolbars on two rows check box, and click OK.
OPEN a new, blank presentation, and close the task pane.
-
Point to the move handle (the four dots) at the left end of the Formatting toolbar.
The pointer changes to a four-headed arrow.
-
Drag the toolbar down and to the right.
The toolbar becomes a floating toolbar with a title bar, a Toolbar Options down arrow, and a Close box.
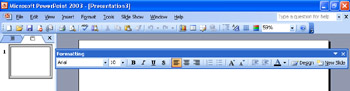
-
On the Tools menu, click Customize .
The Customize dialog box appears.
-
Click the Options tab, if necessary.
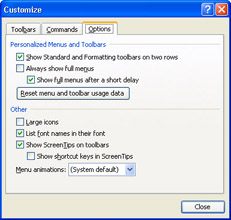
-
Clear the Show Standard and Formatting toolbars on two rows check box.
Behind the dialog box, the Formatting toolbar returns to its former position ”docked below the Standard toolbar.
-
Click Reset menu and toolbar usage data , and when PowerPoint warns that the record of commands you have used will be deleted, click Yes to continue.
-
Click Close .
The Customize dialog box closes and the toolbars arrange themselves on one row.
-
On either toolbar, click the Toolbar Options button.
-
Point to Add or Remove Buttons , and then point to Formatting .
A submenu opens, displaying buttons that you can add to or delete from the Formatting toolbar. The buttons with a check mark next to them currently appear on the Formatting Toolbar or on the Toolbar Options button palette; those without a check mark can be added.
-
Click the Layout button in the submenu.
A check mark appears next to it, and the button appears on the Formatting toolbar just to the left of the Toolbar Options down arrow.
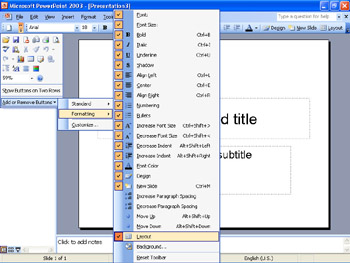
-
Click the Layout button again.
The button is removed from the toolbar.
-
Click anywhere in the presentation window to close the list.
-
On the Tools menu, click Customize .
The Customize dialog box appears.
-
Click the Toolbars tab.
-
Click New .
The New Toolbar dialog box appears.
-
In the Toolbar name box, type Special , and click OK .
In the Toolbars list, Special appears at the bottom of the list with a check mark next to it. A small empty toolbar appears in the presentation window.
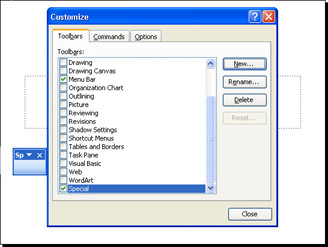
Troubleshooting You might have to move the dialog box out of the way (by dragging its title bar) to see the new toolbar.
-
Click the Commands tab to display a list of available PowerPoint commands.
-
In the Categories list, click Slide Show to display a list of commands related to setting up and running a slide show.
-
In the Commands list, click Action Settings , and then drag it to the Special toolbar.
As you drag the button onto the Special toolbar, a black insertion bar appears to indicate the location of the button. When you release the mouse button, the Action Settings button appears on the Special toolbar.
-
Scroll to the bottom of the Commands list, and then drag the Custom Shows button to the right end of the Special toolbar.
The Custom Shows button appears on the Special toolbar.
-
Drag the Custom Shows button to the left of the Action Settings button.
The Custom Shows button appears in its new location on the toolbar.
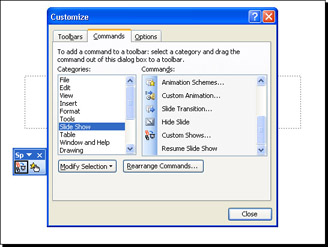
-
Drag the Custom Shows button off the toolbar.
The button is removed from the Special toolbar.
-
In the Customize dialog box, click the Toolbars tab to display a list of current toolbars.
-
With Special highlighted in the Toolbars list, click Delete , and then click OK to confirm the deletion.
The toolbar is deleted.
-
Click Close to close the Customize dialog box.
-
In the presentation window, click the Close Window button.
BE SURE TO display the Standard and Formatting toolbars on two rows if you want your screen to look like those in this book.
EAN: N/A
Pages: 145