Previewing and Saving a Presentation as a Web Page
Microsoft Office Specialist With PowerPoint, you can easily save a presentation as a Web page in HTML (Hypertext Markup Language) format with the extension .html . HTML consists of codes called tags that determine how text and graphics are displayed in a Web browser such as Microsoft Internet Explorer.
Before you save a presentation as a Web page, you should preview the presentation to see what it will look like when it s displayed in a Web browser. You can preview a presentation by using the Web Page Preview command on the File menu. You can then make adjustments to your presentation in PowerPoint before converting it to Web format. In addition, before saving a Web presentation you might want to save the presentation s graphics in PNG (Portable Networks Graphics) format. PNG graphic files are smaller than those of most other graphic formats, so they can be saved and downloaded faster.
| Important | Although PNG format is recommended for Microsoft Internet Explorer 5.0 or later, not all browsers support it. If you know that some viewers of your presentation use a different browser, you might not want to save your graphics in this format. |
When you are ready to convert your presentation to HTML for display in a Web browser, you use the Save as Web Page command on the File menu. PowerPoint creates a folder with the same name as the Web presentation. In this folder is a set of files that PowerPoint uses to display the presentation as a Web page. If you move the Web presentation to another location, you must also move this folder; otherwise your Web browser won t be able to display the presentation.
| Tip | You can also create a Web page from a presentation by using the Save As command on the File menu. In the Save As dialog box, click the down arrow to the right of the Save as type box, and then click Web Page or Web Archive. The Web Page type produces the same results as the Save as Web Page command. The Web Archive type saves all the elements of the presentation, including text and graphics, in a single file with the extension .mht . In your browser, you can open a PowerPoint presentation that has been saved in either Web Page or Web Archive format. |
When PowerPoint previews or saves a presentation as a Web page, it puts the title specified in the presentation s properties in the title bar and sets up a navigation frame down the left side of the page. This frame resembles the Outline tab of the Outline/ Slides pane in Normal view, except that it contains only the slides titles. Clicking a title in the navigation frame displays that slide in the adjacent frame.
| Tip | To view the properties assigned to a presentation, click Properties on PowerPoint s File menu. The Summary tab lists a number of properties, including the title, subject, and author. If you created the presentation, you can change these properties to suit your needs. (Whether other people can change them depends on the security settings assigned to the presentation on the Security tab of the Options dialog box or via Information Rights Manager.) |
After a Web presentation is converted to HTML, it is not cast in stone. You can open the presentation in PowerPoint and make changes just as you normally would. Clicking the Save button saves the changes to the HTML file. You can also save the changes in a regular PowerPoint presentation by clicking the Save As command on the File menu and changing the Save as type setting to Presentation.
In this exercise, you will preview a presentation as a Web page and save its graphics in PNG format. You will then convert the presentation to a Web page, view the presentation in your Web browser, edit it in PowerPoint, and save the changes.
USE the CreateWeb presentation in the practice file folder for this topic. This practice file is located in the My Documents\Microsoft Press\PowerPoint 2003 SBS\CreatingWeb\PreviewingPage folder and can also be accessed by clicking Start/All Programs/Microsoft Press/PowerPoint 2003 Step by Step .
OPEN the CreateWeb presentation.
-
On the File menu, click Web Page Preview , and then click your Web browser s Maximize button, if necessary.
Troubleshooting If Internet Explorer is not your default Web browser, follow the necessary prompts to proceed in Netscape Navigator or a different browser.
The message Preparing for Web Page Preview appears in the status bar, along with a status indicator, and then your Web browser opens, displaying the presentation as a Web page. The title bar displays the name assigned to the presentation in the Properties dialog box, and a navigation frame on the left side of the window lists all the slide titles.
-
In the list of slide titles in the navigation frame, click 9 Question and Answer Time .
Slide 9 appears in the frame on the right.
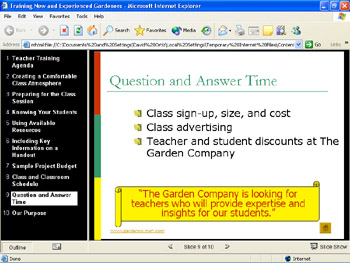
-
In the lower-right corner of the slide, click the Home button to jump back to Slide 1.
-
On the File menu, click Close .
Your browser closes , and you return to PowerPoint.
-
On the Tools menu, click Options .
The Options dialog box appears.
-
Click the General tab, and then click Web Options .
The Web Options dialog box appears.
-
Click the Browsers tab.
-
Select the Allow PNG as a graphics format check box.
-
Click the General tab.
-
Make sure that the Add slide navigation controls check box is selected, and then click the down arrow to the right of the Colors box, and click Presentation colors ( accent color ) .
-
Select the Show slide animation while browsing check box.
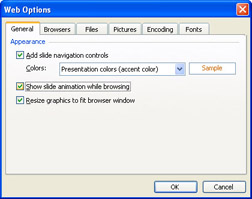
-
Click OK to close the Web Options dialog box, and then click OK to close the Options dialog box.
-
On the File menu, click Save as Web Page .
The Save As dialog box appears with Single File Web Page specified in the Save as type box at the bottom of the dialog box.
-
In the File name box, click to the right of the existing file name, and type Page .
The Web page will be saved with the name CreateWebPage .
-
Click the down arrow to the right of the Save in box, and make sure that the file will be saved in the My Documents\Microsoft Press\PowerPoint 2003 SBS\CreatingWeb \PreviewingPage folder.
Tip You can also save a presentation to an FTP site. FTP (File Transfer Protocol) is a communications method that you can use to quickly transfer files to a different location over the Internet. To save a presentation to an FTP site, click the down arrow to the right of the Save in box in the Save As dialog box, click FTP Locations in the list, and navigate to the location where you want to save the presentation. Then assign the presentation a name, and click Save.
-
Click Publish .
The Publish as Web Page dialog box appears.
-
In the Browser support area, select the All browsers listed above (creates larger files) option.
This option makes the Web presentation compatible with all browsers.
-
Make sure that the Complete presentation option is selected and that the Open published Web page in browser check box at the bottom of the dialog box is cleared.
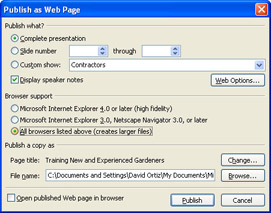
-
Click Publish .
PowerPoint saves the presentation as a Web page.
-
On the Standard toolbar, click the Save button.
PowerPoint saves the CreateWeb presentation.
-
At the right end of the menu bar, click the Close Window button.
The CreateWeb presentation closes.
-
On the Standard toolbar, click the Open button.
The Open dialog box appears. The file list includes a new folder with the same name as the Web page file that you just saved.
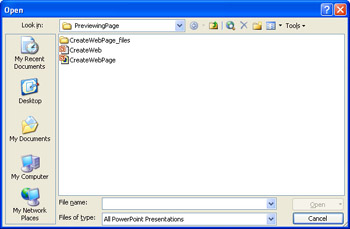
-
In the list of folders and files, click the CreateWebPage file (not the CreateWebPage_files folder).
-
Click the down arrow to the right of the Open button, click Open in Browser , and when a message warns you to click only those hyperlinks that are from trusted sources, click Yes .
Your Web browser opens and displays Slide 1.
-
Click a few slide titles to move around the presentation, and then on the browser s File menu, click Close .
Your browser closes, and you return to PowerPoint.
-
On the Standard toolbar, click the Open button, and in the Open dialog box, double-click CreateWebPage .
The Web presentation opens in PowerPoint, where it looks like a regular presentation.
-
Display the Drawing toolbar, click AutoShapes , click Stars and Banners , click the banner in the second column of the last row, and drag to create a banner in the upper-right corner of the agenda slide.
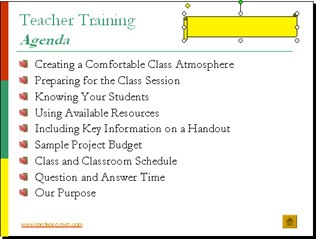
-
On the Standard toolbar, click the Save button to save the presentation, and then click the Close Window button to close it.
-
On the Standard toolbar, click the Open button, and in the Open dialog box, click CreateWebPage . Then click the down arrow to the right of the Open button, click Open in Browser , and click Yes in the trusted hyperlinks message box.
Your Web browser opens and displays Slide 1 with the banner AutoShape you just added.
-
On the browser s File menu, click Close .
Your browser closes, and you return to PowerPoint.
BE SURE TO turn off the Drawing toolbar if you want to save screen space, and if you are not continuing on to the next chapter, quit PowerPoint.
| |
You can use the AutoContent Wizard to create a presentation designed for Web viewing. When you create this type of presentation, PowerPoint places action buttons on the screen for the user to click to navigate through the slide show.
To create a Web presentation with the AutoContent Wizard:
-
On the View menu, click Task Pane , and then if the New Presentation task pane is not displayed, click the task pane s down arrow and click New Presentation in the drop-down list.
-
In the New area, click From AutoContent wizard .
-
The AutoContent Wizard opens.
-
After reading the introduction, click Next .
-
Select a presentation type, and click Next .
-
Select the Web presentation option, and click Next .
-
Type the title for the presentation s first slide, add information to the footer, if desired, and then click Next .
-
Click Finish to create the Web presentation.
-
On the File menu, click Save As , change the Save as type setting to Single File Web Page , and click Publish .
-
Set up the Web options as you want them, click Publish , and close the presentation without saving it.
-
Click the Open button, click the Web presentation, click the down arrow to the right of the Open button, and click Open in Browser .
-
Read any security messages that appear, clicking Yes or OK if you want to proceed, and then test your Web presentation in your browser.
| |
EAN: N/A
Pages: 145