Sending a Presentation to the Printer
Microsoft Office Specialist Before you print a presentation, you should review the settings in the Page Setup dialog box and the Print dialog box.
You can use the Page Setup dialog box to set the proportions and orientation of your slides, notes pages, handouts, and outlines on the printed page. For a new presentation, PowerPoint opens with default slide page settings: on-screen slide show, landscape orientation (10 x 7.5 inches), and slides starting at number one. Notes, handouts, and outlines are printed in portrait orientation (7.5 x 10 inches). In the Page Setup dialog box, you can choose from the eleven slide sizes listed in the following table.
| Size | Description |
|---|---|
| On-screen Show | For an on-screen slide show. The slide size for the screen is smaller than the Letter Paper size. |
| Letter Paper (8.5x11 in) | For a presentation printed on U.S. letter-size paper. |
| Ledger Paper (11x17 in) | For a presentation printed on legal-size paper. |
| A3 Paper (297x420 mm), A4 Paper (210x297 mm), B4 (ISO) Paper (250x353 mm), B5 (ISO) Paper (176x250 mm) | For a presentation printed on international paper sizes. |
| 35mm Slides | For 35mm slides. The slide size is slightly reduced to produce the slides. |
| Overhead | For transparencies for an overhead projector (8.5x11 in). |
| Banner | For a banner (8x1 in) for a Web page. |
| Custom | For slides that are a non-standard size. |
After you have selected the paper size and orientation, PowerPoint prints slides and supplemental materials based on settings in the Print dialog box. In this dialog box, you can select a printer and set printer options. PowerPoint then prints the appropriate version of the presentation. For example, if you select a black and white printer, your presentation will be set to print in shades of gray (grayscale).
| Tip | PowerPoint prints presentations on your default Windows printer unless you select a different printer in the Print dialog box. Your default printer is specified in the Windows Control Panel. To change the default printer, click the Start button on the taskbar, click Control Panel, and click Printers and Faxes. Then right-click the printer you want to set as the default, and click Set as Default Printer on the shortcut menu. |
| Tip | If you are working with a professional printer to print your slides, you will need to print your slides to a file instead of on a printer. (When you print to a file, you record all the instructions necessary to print the slides, as well as the slide content, in the file.) To print your slides to a file, select the Print to file check box in the Print dialog box. |
In the Print dialog box, you can set the print range, which defines which slides to print. You can also choose to print multiple copies of a presentation and specify whether multiple copies should be collated . (When you collate the presentation, PowerPoint prints a complete copy before printing the next copy.) The Print dialog box also contains a Preview button that displays the Print Preview window, so you can preview any changes that you might have made.
By clicking the down arrow to the right of the Print what box in the Print dialog box, you can choose to print a presentation as one of four output types.
| Output | Description |
|---|---|
| Slides | Prints slides as they appear on the screen, one per page. You can print a slide as an overhead transparency by putting transparency film in the printer instead of paper. |
| Handouts | Prints one, two, three, four, six, or nine slides per page. |
| Notes Pages | Prints each slide with the speaker notes under it. The notes pages appear with a reduced image of the slide at the top of the page. |
| Outline View | Prints an outline with formatting according to the current view setting. What you see on the Outline tab of the Outline/Slides pane is what you get on the printout. |
By clicking the down arrow to the right of the Color/grayscale box in the Print dialog box, you can choose to print a presentation in one of three color options.
| Color | Description |
|---|---|
| Color | Prints a presentation in color on a color printer and in grayscale on a black and white printer. |
| Grayscale | Prints a presentation in grayscale on both a color printer and a black and white printer. |
| Pure Black and White | Prints a presentation in black and white (no gray) on both a color printer and a black and white printer. |
The Print dialog box might also offer other options to enhance a printout.
| Option | Description |
|---|---|
| Scale to fit paper | Scales slides to fit the paper size in the printer if the paper in the printer does not correspond to the slide size and orientation settings. |
| Frame slides | Adds a frame around the presentation slides when you print. |
| Print comments and ink markup | Prints any comments and handwritten notes that you have inserted in the presentation. |
| Print hidden slides | Prints all hidden slides. |
If you are satisfied with the default Print dialog box settings, you can click the Print button on the Standard toolbar to print directly without first viewing the settings. Otherwise, click the Print command on the File menu to print with new settings.
In this exercise, you will change the slide size setting and select a printer for a presentation. You will then review print output types and options, and print slides, audience handouts, and speaker notes.
USE the PrintFile presentation in the practice file folder for this topic. This practice file is located in the My Documents\Microsoft Press\PowerPoint 2003 SBS\PrintingPresent\SendingPrint folder and can also be accessed by clicking Start/All Programs/Microsoft Press/PowerPoint 2003 Step by Step .
OPEN the PrintFile presentation.
-
On the File menu, click Page Setup .
The Page Setup dialog box appears.
-
Click the down arrow to the right of the Slides sized for box, and then click Letter Paper (8.5x11 in) .
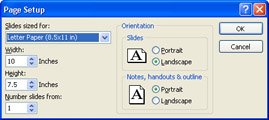
-
Click OK .
The slide size changes to fit letter-sized paper.
-
On the File menu, click Print .
The Print dialog box appears.
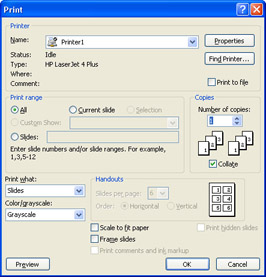
-
In the Printer area, click the down arrow to the right of the Name box.
A drop-down list displays the names of all the printers installed on your computer.
-
Click one of the printers in the list.
After choosing a printer, you can customize its settings for this particular print operation.
-
Click Properties .
The Properties dialog box appears, showing the current printer settings.
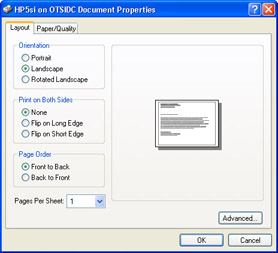
The settings in this dialog box vary depending on the printer you selected. The settings shown here are for a printer that can print on both sides of a sheet of paper (duplex).
-
In the Properties dialog box, click OK to accept the current settings.
The Properties dialog box closes , and the print setup is complete.
-
In the Print range area of the Print dialog box, select the Current slide option.
-
Click the down arrow to the right of the Print what box, and then click Slides .
-
Click the down arrow to the right of the Color/grayscale box, and then click Grayscale .
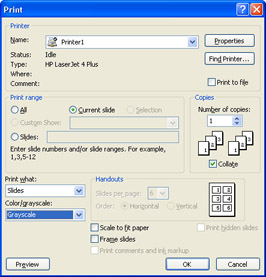
-
Click OK .
PowerPoint prints the current slide.
Tip Every printer prints text and graphics slightly differently. PowerPoint sizes presentation slides to fit the requirements of the printer you choose. By using scalable fonts , such as TrueType fonts, you can print a presentation on different printers with the same results, because PowerPoint reduces or enlarges the size of the text in the slides as necessary.
-
On the File menu, click Print .
-
In the Print range area of the Print dialog box, select the All option.
-
Click the down arrow to the right of the Print what box, and then click Handouts .
PowerPoint activates the Handouts area and selects the Frame slides check box when you specify that you want to print handouts.
-
Click the down arrow to the right of the Slides per page box, and click 2 .
Tip You can print audience handouts in six formats: one, two, three, four, six, or nine slides per page.
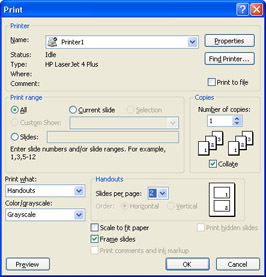
-
Click OK .
PowerPoint prints the presentation s slides as handout pages.
-
On the File menu, click Print .
-
In the Print range area of the Print dialog box, click the Slides option, and in the adjacent box, type 1-2,4 .
Tip You can print slides or notes pages in any order by entering slide numbers and ranges separated by commas (no spaces). For example, if you enter 1,3,5-12 in the Slides box in the Print dialog box, PowerPoint prints slides 1, 3, and 5 through 12.
-
Click the down arrow to the right of the Print what box, and then click Notes Pages .
-
Click OK .
PowerPoint prints notes pages 1, 2, and 4.
-
On the Standard toolbar, click the Save button to save the presentation.
CLOSE the PrintFile presentation, and if you are not continuing on to the next chapter, quit PowerPoint.
EAN: N/A
Pages: 145