Starting Word
You re probably eager to get started learning Word, so in this topic we ll start the program. To work with Word, you need to know how to use your computer s mouse, so first let s review some basic mouse operations.
As you move the mouse, the pointer moves correspondingly on the screen so that you can point to the item you want to work with. The pointer often looks like an arrow, but it can take other forms such as an I-beam when over text, a hand when over an item that is linked to another location, or an hourglass when you need to wait for Word to process information. When the pointer is where you want it, clicking one of the mouse buttons tells the computer that you want to do something with the item under the pointer. These are the different ways of clicking:
-
Clicking. You click by simply pressing and releasing the primary mouse button once. In this course, we assume that you are using a standard mouse that has the left mouse button as the primary button and the right mouse button as the secondary button. If you have reversed the primary and secondary buttons, you would click the right mouse button instead of the left.
-
Right-clicking. You right-click by pressing and releasing the secondary mouse button once. When we say Right-click the toolbar , we mean Move the pointer to the toolbar, and press and release the right mouse button once . If you have reversed the buttons, you would click the left mouse button instead.
-
Double-clicking. You double-click by quickly clicking the primary mouse button twice.
If you need to reverse your mouse buttons or make any other mouse adjustments, consult the Help file for your version of Microsoft Windows before you continue with this course.
Starting Word from the Start Menu
When you start Word, the program opens and displays a new blank document. There are many ways to start Word. When you re first getting started and don t have existing documents, the easiest way is by selecting the program from the Start menu. Follow these steps to start Word now:
| |
The screenshots in this course depict Word 2002 installed as part of a typical installation of Microsoft Office XP on a Windows XP computer with an 800 by 600 screen resolution. Our system is set not to display file extensions. If you are using a different version of Windows, if your monitor is set to a different resolution, or if you have a different setup, you might notice slight differences in the appearance of your screens.
| |
Information about: The Office Assistant, page 36
-
Click the Start button at the left end of the Windows task- bar.
-
On the Start menu, click All Programs , and then click Microsoft Word .
If the Office Assistant (the small pop-up animated character) appears when you first open Word, hide it for now by right-clicking it and then clicking Hide on the shortcut menu.
Now we ll prepare the workspace.
-
Right-click the taskbar, and click Properties on the shortcut menu.
-
In the Taskbar and Start Menu Properties dialog box, select the Auto-hide the taskbar check box, and click OK .
The taskbar disappears, and the program window expands to fill the newly available space.
-
Point to the bottom of the screen to make the taskbar temporarily reappear, and then click a blank area of the workspace to hide the taskbar again.
Your screen looks something like the one shown in this graphic:
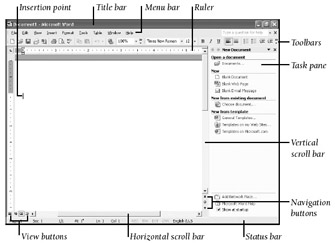
As you can see, a new blank document is displayed on the left side of the screen, and the New Document task pane is displayed on the right. You can use this task pane to open an existing document or to create a new one. You can also create a new web page or an e-mail message from this task pane. For now though, let s turn it off.
Information about: The task pane, page 32
-
Click the Close button (the X) at the right end of the task pane s title bar.
EAN: N/A
Pages: 74