Creating Simple Form Letters
Creating Simple Form Letters
Microsoft Office Specialist: Merge letters with a Word, Excel, or Access data source
The first phase of creating a form letter is to take a few moments to plan it. You might draft a sample letter and mark all the words or phrases that will vary from letter to letter. Then you might organize your sources of information to make sure you have easy access to all the names , addresses, and other items of information required. Only after these tasks have been completed will you actually create the main document and data source. We ve taken care of this planning phase for you, so you can now start the interesting part.
Information about: Creating mailing labels, page 212 Creating directories, page 214
Designating the Main Document
If you want to mail merge with one of five types of common main documents ”form letters, e-mail messages, envelopes, mailing labels, and directories ”the simplest thing to do is use the Mail Merge Wizard. When first learning how to use mail merge, you should use this wizard to walk you through the process. When you have more experience, you can use the buttons on the Mail Merge toolbar to create these and other types of mail merge documents.
Information about: The Mail Merge toolbar, page 204
Let s use the Mail Merge Wizard to set up the main document for a simple form letter based on the Letterhead template you created in Chapter 5. Follow these steps:
-
On the File menu, click New to display the New Document task pane.
-
Click General Templates , and then double-click the icon for the Letterhead template.
-
Click the Save button, and in the Save As dialog box, assign the name Main Document1 to the document, and save it in the My Documents folder.
You don t have to save the main document with the name Main Document1; you can save it with any valid name.
-
On the Tools menu, click Letters and Mailings , and then click Mail Merge Wizard .
Word starts the wizard within the Mail Merge task pane, as shown in this graphic:
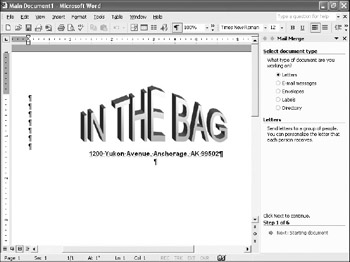

Creating a new main document You don t have to create the main document before you begin the mail merge operation. Simply start the process with a new, blank document open . You can then create the letter from within the Mail Merge Wizard.

After you become more familiar with the mail merge process, you can use the buttons on the Mail Merge toolbar to create documents such as form letters. For now, let the Mail Merge Wizard guide you through the process of creating mail merge documents.
-
With the Letters option selected in the task pane, click Next : Starting document at the bottom of the task pane.
-
You want Word to use the current document as your main document, so verify that the Use the current document option is selected.
Designating the Data Source
With most word processors, the data source has to exist before you begin the mail merge process. With Word, you can either open an existing data source or you can have Word guide you through the procedure for creating one. Follow these steps to create a new data source, which will contain all the variable information needed for the form letters:
-
Assuming that you are continuing on with the Mail Merge Wizard from the previous procedure, click Next: Select recipients in the Mail Merge task pane.
-
Select the Type a new list option, and then click Create .
Word displays the New Address List dialog box shown here:
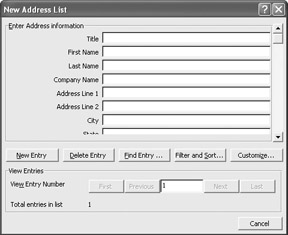
The text boxes displayed in the dialog box show commonly used field names. You want this data source to have First Name, Last Name, Company, Address, City, State, and ZIP Code fields, so you are going to have to make some changes.

Data source preparation Before creating the data source for a mail merge document, think through how the data source will be used. If you plan on sorting any of your data, you need to put the information you want to sort in separate fields.If you think you might use the data source for several kinds of mail merge documents, it is a good idea to add the fields you will need for all types of documents. For example, in an address label document, you might want to include a name and job title, such as Al Pine,President, but in the salutation of a business or personal letter, you might want to include only the first or last name (Dear Mr.Pine or Dear Al). You ll have more flexibility if you include all the information but organize it in separate fields.

-
Click Customize .
The dialog box shown in this graphic opens:
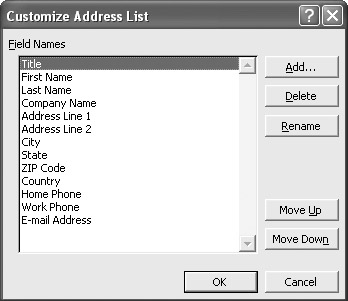
-
In the Field Names list, click Address Line 2 to select it, click Delete , and then click Yes to delete it from the list.
-
Select and delete Country , Home Phone , Work Phone , and E-mail Address .
-
Click Address Line 1 , click Rename , delete the words Line 1 from the To text box, and click OK to add Address back to the list.
-
Click OK to return to the New Address List dialog box, where your changes have taken effect.
-
Click an insertion point in the Title text box, and enter the information shown in the following table, pressing either Tab or Enter to move from field to field. After you fill in the last field in each record, click the New Entry button to move to a new record.

Field name rules Field names can have as many as 64 characters and can include letters, numbers , and under- score characters. Field names cannot begin with spaces and cannot include the period, exclamation point, accent grave, or opening or closing bracket characters.


Field location The order of the fields in the data source is not important to the mail merge operation. The main document can use any combination of fields in any order. If the order of the data source fields is significant, you can insert them manually wherever you want them or move them after they have been inserted.
Field
Record1
Record2
Record3
Title
Mr.
Mr.
Ms.
First Name
Tim
Pete
Brooke
Last Name
Buhr
Moss
Trout
Company
Mt. Meany Expeditions
The Great Outdoors Inc.
Address
947 St. Clair Road
14 River Street
1432 W Colorado Highway
City
Conway
Duckabush
Colorado Springs
State
NH
WA
CO
ZIP Code
03818
98311
80901

You can use the buttons at the bottom of the dialog box to move back and forth through the records.
-
After entering the three records, click Close .
Word displays the Save Address List dialog box so that you can name the new data source.
-
Assign the name Data Document1 to the address list, and click Save .
You can use any valid name for the data source. Word saves the files as an Access database and then displays the Mail Merge Recipients dialog box shown in this graphic, where you can sort and edit the list as necessary:
Information about: Sorting data, page 207
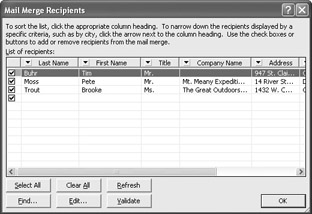
-
You don t want to make any changes right now, so click OK .
| |
If you want to use an existing Word document as the data source for your form letters, select Use an existing list in Step 3 of the Mail Merge Wizard. Then click Browse, and select the file you want to use. (The information in the file must be set up in a table or be separated by tabs or commas for Word to be able to use it as a mail merge data source.) You can also use existing database information from other applications as the data source. Candidates are databases created in certain versions of Microsoft Access, Microsoft Excel, Microsoft FoxPro, and dBASE, as well as simple delimited text files. The process for opening a database created in another application is basically the same as that for opening a Word document, although a file conversion program (supplied with Word) is often needed to complete the task.
| |
| |
When creating a mail merge letter or a set of labels, you can use addresses entered in an electronic address book, such as Microsoft Outlook s contact list. In Step 3 of the Mail MergeWizard, select the Select fromOutlook contacts option, clickChoose Contacts Folder, select the address book you want, and click OK. Word displays the contacts list in the MailMerge Recipients dialog box, and you can continue the merge procedure as usual.
| |
Completing the Main Document
The next task is to type the text of the letter, inserting merge field placeholders. Let s start by entering the addressee information, which you can add in one easy step:
-
Assuming that you are continuing on with the Mail Merge Wizard from the previous procedure, click Next: Write your letter in the Mail Merge task pane.
-
Press Ctrl+End to move to the blank paragraph below the letterhead, press Enter , and then format the new blank paragraph as left-aligned.
-
In the Mail Merge task pane, click Address block .
Word displays the dialog box shown in this graphic:
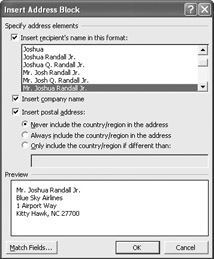
-
Click Joshua Randall Jr. as the name format you want to use, and click OK .
The wizard inserts the AddressBlock merge field at the insertion point, enclosed in chevrons.
-
If Word displays a long list of field codes instead of displaying << <<AddressBlock>> >>, press Alt+F9 to hide the codes and make the merge fields visible.
-
If Word displays the first record in the data source, click the View Merged Data button on the Mail Merge toolbar to toggle it off and display the merge field.
-
Press Enter twice, and then in the Mail Merge task pane, click Greeting line .
Word displays the dialog box shown in this graphic:
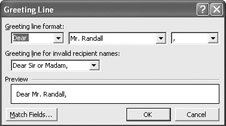
-
In the Greeting line format area, leave Dear selected in the first box and Mr. Randall selected in the second box.
-
Click the down arrow at the right end of the third box, and select the colon ( : ). Then click OK to insert the Greeting- Line merge field.
-
Press Enter twice, and then type the body of the letter, as follows :
Thank you for your recent order of Glacier sleeping bags. We are excited about this new line and are eager to hear your comments. The best way for us to continually improve upon the standards for our sleeping bags is by addressing your comments. Please take a moment to fill out the enclosed questionnaire and return it to us. (Press Enter twice)
We appreciate your input and look forward to doing business with you again. (Press Enter twice)
Sincerely, (Press Enter twice)
Al Pine, President
The graphic on the next page shows the results.
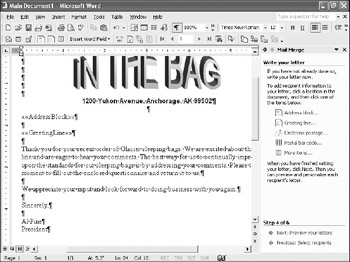

Formatting merge fields You can format a merge field the same way you would format any text. Select the field, and use the buttons on the Formatting toolbar or the character formatting options in the Font dialog box. Then when you merge the main document and the data source, Word applies the formatting specified in the main document to all the merged documents.

-
Save the document.
Merging the Main Document and the Data Source
You are now ready to merge the main document and the data source. With the Mail Merge Wizard, this process couldn t be simpler. Follow these steps to preview the merged documents and then print them:
-
Assuming that you are continuing on with the Mail Merge Wizard from the previous procedure, click Next: Preview your letters in the Mail Merge task pane.
You can now preview the first merged letter, shown in the graphic on the facing page.
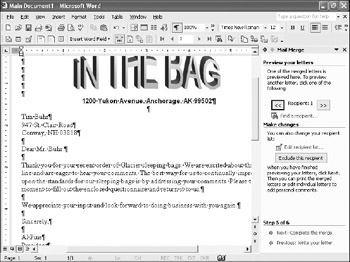

Using the Mail Merge toolbar When you are familiar with the mail merge process, or if you prefer to mail merge without the aid of the wizard, you can use the buttons on the Mail Merge toolbar. These buttons are arranged in the order in which you use them when creating a mail merge document. Simply click the buttons from left to right to work through the mail merge process. If you click the Check for Errors button, Word ascertains whether the main document and data source are correctly set up. If you click the Merge to New Document button, Word merges the main document with the data source and puts the resulting merged documents in a new document that you can save and print later. If you click the Merge to Printer button, Word merges the main document and data source but sends the results directly to the printer. You can also click the Merge to E-mail or Merge to Fax button to merge your document to a compatible e-mail application or fax machine.

If you need to edit the recipient s information, you can click Edit recipient list in the task pane, or if you want to remove the displayed recipient from the merge, you can click the Exclude this recipient button.
-
Click the >> button to move to the next letter. Repeat this step to view the last letter.
-
Click Next: Complete the merge to move to the last step of the mail merge process.
-
To open a new document containing the merged letters, click Edit individual letters , and with the All option selected in the Merge to New Document dialog box, click OK .
Word opens a new document window called Letters1 and then prints the letters to the document, with a section break after each letter, as shown in the graphic on the next page.
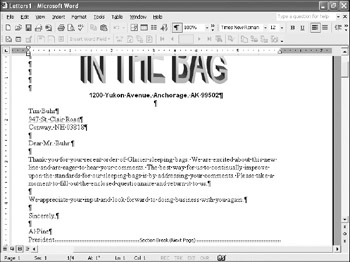

Merging selected records If your data source contains many records and you want to merge only the records that meet certain criteria (for example, only those in a specific city), you can filter the records to extract the ones you want. The filtering process is too complex to discuss thoroughly here, but briefly , you click the Mail Merge Recipients button on the Mail Merge toolbar and specify your criteria by clicking the down arrow next to the appropriate field. For example, clicking the City field s down arrow and selecting Seattle filters out for merging all the records in the data source with Seattle in the City field. You can also deselect the check boxes next to individual records to exclude them from the merge. For more complex filters, click the Edit button, click Filter and Sort, and then display the Filter Records tab. Select the options you want, and click OK.

Word has flagged the address with a purple dotted under- line, or smart tag , meaning that Word recognizes this text as belonging to a certain type of text that you might want to use in specific ways.
-
If your printer is turned on, click the Print button on the Standard toolbar to print one copy of each letter.
-
Close Letters1, saving it with the name Form Letters1 when prompted.

Smart tags The purple dotted underline marking the addresses in the merged documents indicates that Word recognizes the text as a certain type of smart tag. For example, a person s name might be marked with a smart tag through which you can send an e-mail message, or an address might be marked with a smart tag through which you can open a map or get driving directions. (Both actions require an Internet connection.) You can perform actions with smart-tagged text more quickly than you can by using the usual methods . To perform an action with text labeled as a smart tag, point to the text, and when the Smart Tag Actions button appears, click the button to see a list of appropriate options. To change smart tag options or add additional ones, click the Smart Tag Actions button, and then click Smart Tag Options. (You can also click AutoCorrect Options on the Tools menu and then click the Smart Tags tab.) Select or deselect the options you want, or click the More Smart Tags button to go to web sites that offer new smart tags and actions.

EAN: N/A
Pages: 74