Creating Special Text-Based Effects
In earlier chapters you learned some ways to format text to make it more visually appealing. But sometimes, this type of text formatting isn t quite spectacular enough. Do you want to create a text wave across the page or rotate a title to grab people s attention? Well, those sorts of effects are easily accomplished by creating WordArt objects. By embedding a WordArt object in a document, you can produce an eye-catching look that can be handled by almost any printer. You can also create a striking effect by making the first letter in a paragraph larger than the surrounding text. In this topic, you ll look at both of these techniques for giving documents more pizzazz. You can then experiment on your own with different ways of combining effects to create the look you want.
Creating a Horizontal Letterhead by Using a WordArt Object
Word documents can contain two kinds of objects: inline and floating. An inline object is inserted in the document directly at the insertion point. A floating object is inserted in the document on a separate drawing layer.
By default a WordArt object is created as an inline object that is anchored to the paragraph that contained the insertion point when you created the object, and it will move with that paragraph. If you want to associate it with a different paragraph, you can drag it to a different location in relation to the text of the document. However, you can t, for example, make an inline object appear in a different location in relation to the top edge of the page. To do that, you need to convert the object from an inline object to a floating object.
| |
An object is any element within the document that can be manipulated independently of the surrounding text, such as a block of text, a graphic, a table, or a chart. You can incorporate objects from external sources into your documents in three ways:
-
You can paste an object into a document, in which case the copy becomes an integral part of the document and is stored with it.
-
You can embed an object in the document, in which case it is stored with the document but retains information about the program that created it. To change an embedded object, double-click it to open it in the source program, edit the object, and close the program to return to the document with the changes in place.
-
You can link an object to the document, in which case the object exists in a separate file but is displayed in the document. Any changes you make to the object s file are reflected in the version displayed in the document.
| |
In this procedure you will experiment with WordArt by quickly creating a logo for In The Bag. You will then fashion the logo into a letterhead by centering it at the top of the page and adding an address below the company name . Because In The Bag is likely to use this letterhead often, you will then save the letterhead document as a template. Follow these steps:
-
Open a new, blank document in Print Layout view, with only the Standard and Formatting toolbars displayed at the top of the screen. If the Drawing toolbar is not displayed at the bottom of the screen, click the Drawing button on the Standard toolbar.
-
Press Enter to insert a blank paragraph, press the Up Arrow key to move back to the top of the page, and then on the Drawing toolbar, click the Insert WordArt button.
(You start by pressing Enter so that you will have a paragraph mark below the letterhead for the text of the document.) Word displays the WordArt Gallery dialog box shown in this graphic:
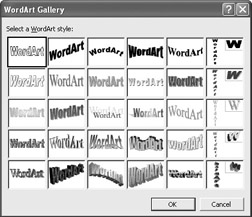
-
Click the second option in the fourth row, and click OK .
Word displays the dialog box shown in the graphic on the next page.
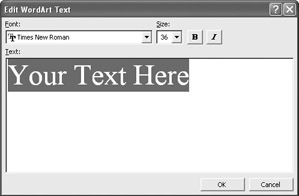
-
Type IN THE BAG . Then click Arial in the Font drop-down list, and click OK

The WordArt toolbar The WordArt toolbar displays a variety of buttons for editing and formatting WordArt objects. To edit the text or change the font or font size of an existing Word-Art object, click the Edit Text button. To change the style, click the WordArt Gallery button. To change the color , size , or position, or the way regular text wraps around theWordArt text, click the FormatWordArt button. The remaining buttons allow you to alter the shape, rotation, text wrapping, letter height, orientation, alignment, and character spacing of the WordArt text. If you change the WordArt text to a floating object, you can also change its shape by dragging the yellow diamond handle up or down. As you drag the object, the dotted outline shows the approximate shape the object will assume when you release the mouse button.

Your screen now looks as shown in this graphic:
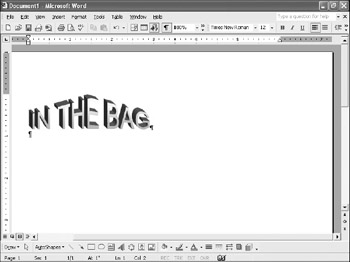
-
Click the text to select it.
When a WordArt object is selected, Word surrounds it with black squares called handles, one at each corner and one at the midpoint of each side. You can drag these handles to size a WordArt object to better suit your needs. Word also displays the WordArt toolbar.
-
Point to the middle-right handle. When the pointer becomes a two-headed arrow, drag inward about ½ inch. Then drag the lower-middle handle downward about ½ inch.
The WordArt object now looks something like the one shown in this graphic:
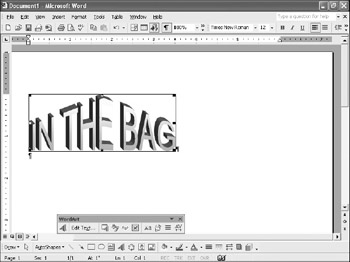
Now you need to convert the inline WordArt object to a floating object, so that you can move it.
-
With the WordArt object selected, right-click it, and click Format WordArt on the shortcut menu. Then click the Layout tab.
Word displays the options shown in this graphic:
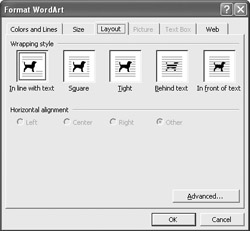

Text wrapping around floating objects To control how an object inter- acts with the text of your document, display its Format dialog box, click the Layout tab, and specify a wrapping style. You can specify that the text should wrap around, through, or above and below an object. Clicking the Advanced button displays the Advanced Layout dialog box.On the Picture Position tab, you can deselect the Move object with text check box to break the object s link with the paragraph that contained the insertion point when you inserted the object.

-
Select the In front of text option, and click OK .
The results are shown in this graphic:
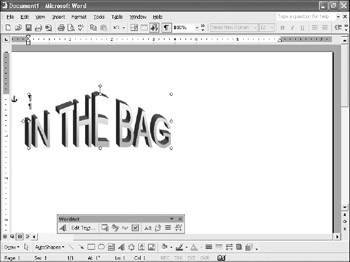
Word has replaced the black square handles with white circular ones. It has also added a green circular handle that you can use to rotate the object, and a diamond-shaped yellow handle that you can use to change the shape of the text.
-
Point to the WordArt text, and when the pointer changes to a four-headed arrow, drag the object so that its base sits at about the 1 ¼-inch mark on the vertical ruler and its peak sits at about the 3-inch mark on the horizontal ruler.

Changing size and shape The handles surrounding a floating object enable you change it in a variety of ways:
-
You can rotate the object by dragging its green round handle.
-
You can slant the object by dragging its yellow diamond-shaped handle.
-
You can make the object taller or shorter by dragging its upper-middle or lower-middle white round handle.
-
You can make the object wider or narrower by dragging its middle-left or middle-right white round handle.
-
You can make an object larger or smaller while maintaining its aspect ratio (the ratio of its width to its height) by dragging any of its four corner white round handles.

-
-
Press Ctrl+End, press Enter until the insertion point is about ¼ inch below the WordArt object, and on the Formatting toolbar, click the Center button.
-
Type 1200 Yukon Avenue, Anchorage, AK 99502 . Then press Enter again to add a blank line.
-
Select the address text, change the font to Arial and the font size to 11 , and then make it bold.
-
Adjust the placement of the WordArt object so that it is centered above the address, and click away from the object.
If you have trouble centering the object, hold down the Alt key as you drag to move in smaller increments . The results are shown in this graphic:
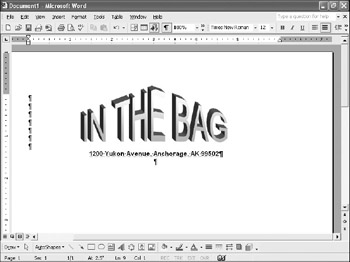
-
On the File menu, click Save As .
-
In the Save As dialog box, click Document Template in the Save as type drop-down list, type Letterhead in the File name text box, and click the Save button. Then close the new template.
Creating a Vertical Masthead by Using a WordArt Object
Now let s move on to something a little more complex ”a masthead template for In The Bag. You ll put the masthead down the left side of the document and leave space for text, such as a press release, to the right. To achieve this effect, you ll use columns , and a floating WordArt object. Follow these steps:
| |
If you want to make changes to a WordArt object after you have inserted it into a document, double-click the object to dis- play the Edit WordArt Text dialog box as well as the WordArt tool- bar. You can then edit the text or use the dialog box s buttons to make adjustments. When you re finished, click OK to return to your document. While the Word-Art object is selected, you can make adjustments using theWordArt toolbar s buttons.
| |
-
On the Standard toolbar, click the New button to open a new document.
To position the masthead to the left and the text to the right, you need to set up columns in your document.
-
On the Formatting toolbar, click the Columns button, and drag through two columns.
-
On the Insert menu, click Break , select the Column break option, and then click OK to move the insertion point to the top of the second column.
-
On the Drawing toolbar, click the Insert WordArt button, click the last WordArt style in the top row, and click OK .
-
Type IN THE BAG , change the font to Arial , change the size to 80 , and make the text bold. Then click OK to return to your document.
-
Click the object to select it, and on the WordArt toolbar, click the Text Wrapping button. Then on the drop-down menu, click In Front of Text so that the WordArt object becomes a floating object.
-
Point to the WordArt object. When the pointer changes to a four-headed arrow, drag the object to the left side of the screen and then downward about ¾ inch from the top.
The object now looks as shown in this graphic:
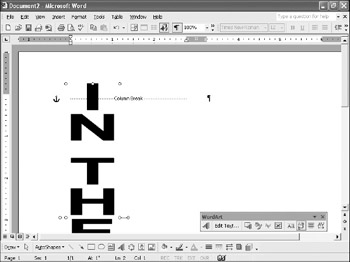
We ve scrolled the page and moved the WordArt toolbar so that you can see the relationship of the object to the page s margins.
-
Scroll the bottom of the page into view, and then drag the WordArt object s lower-middle handle downward. Release the mouse button when you have about a 1-inch lower margin.
-
Click the Print Preview button.
The results are shown in this graphic:
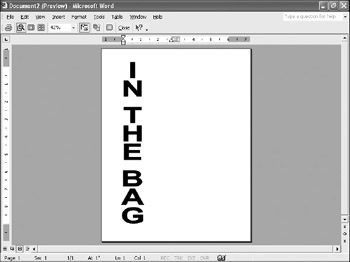
-
Click the Close button to return to Print Layout view, make any other necessary adjustments, and then save the document as a template called Masthead .
Drawing a Line
You have seen how to add lines to a document by applying a border to text paragraphs. But you can also dress up your documents by drawing lines that are independent of the surrounding text. Let s add a side border to the masthead s WordArt object to visually separate it from the adjacent press release text, which you will add later. Follow these steps:
-
Deselect the WordArt object by clicking anywhere in the document.
-
On the Drawing toolbar, click the Line button.
Word displays a drawing canvas. You can ignore this for now.
Information about: Using the drawing canvas, page 183

Adding page borders For some documents, it might be appropriate to add a border around each page. To add a page border, first click Borders andShading on the Format menu, and then click the Page Border tab. You can apply a fancy border instead of a line border by selecting one of the many border styles in the Art drop-down list. (You might be prompted to install this feature.) To make a border appear on only one side of the page, click Custom in the Setting area, and then click in the Preview area where you want the border to appear. To make a border appear on only a particular page or section of the document, click the appropriate option in the Apply to drop- down list. To specify the exact location of a page border, click the Options button and then make your specifications. To remove a page border, redisplay the Page Border tab of theBorders and Shading dialog box, and in the Setting area, click None.

-
Point about ¼ inch to the right and ½ inch below the bottom of the WordArt text, hold down the left mouse button, and drag upward to about ½ inch above the WordArt text.
If the line is crooked, move the mouse to the left or right until the line straightens up. The drawing canvas disappears when you release the mouse button. If you aren t satisfied with your line, click the Undo button on the Standard tool- bar, and then click the Line button on the Drawing toolbar and try again.
-
With the line selected, click the Line Style button on the Drawing toolbar, and in the list that appears, click 1 ½ pt .
In Print Preview, the masthead template now looks as shown in this graphic:
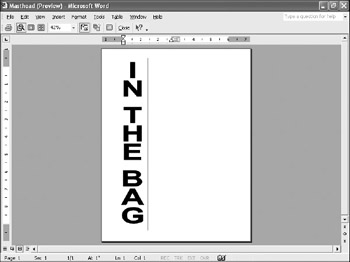
-
If you want to lengthen or shorten the line, point to its upper or lower handle and drag in the appropriate direction.
-
To adjust the size of the masthead column, point to the column marker on the ruler, and when the pointer changes to a double-headed arrow, drag the marker to the left until the dotted vertical line aligns with the line you just drew.
Copying Text Using a Scrap
Now suppose you want to add some placeholder press-release text to the template. (You will then replace the placeholder text each time you create a press release based on this template.) Instead of typing the text, you want to use a paragraph that already exists in another document. You could simply copy and paste the text, but instead we ll take this opportunity to show you a different technique. Follow these steps:
-
Click an insertion point in the document s second column.
-
Open the Glacier Memo document you created in Chapter 3, click its Restore Down button, and size its window so that it takes up half the screen.
-
Size the Masthead window so that part of the Windows desktop is visible.
-
Activate the Glacier Memo window, select the first main paragraph, and drag it onto the desktop, releasing the mouse button when a plus sign appears below the pointer.
Word represents your copied text with a document scrap icon on the desktop, as shown in this graphic:
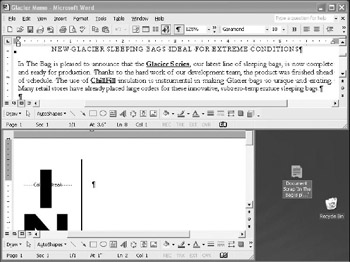
-
Close the Glacier Memo document.
-
Drag the document scrap from the desktop to the left of the paragraph mark in the second column of the masthead template.
Word inserts the text in the document, and leaves the document scrap intact on the desktop.
-
Maximize the Masthead window, select the newly inserted paragraph and the paragraph mark that follows it, and click the Copy button.
-
Press Ctrl+End , press Enter to insert an extra paragraph mark after the text paragraph, and then click the Paste button.
-
Click the Paste button twice more so that you have a total of four paragraphs.
-
Change the font and font size of all the text paragraphs to Times New Roman and 12 .
The results are shown in this graphic:
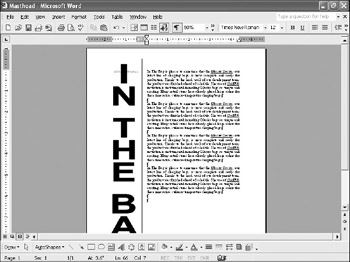
We temporarily reduced the magnification to 50 percent to show all the paragraphs.
-
Close the Drawing toolbar, and then save the template, but don t close it.
Creating a Drop Cap Effect
A simple way to add a designer touch to a document is to use Word s built-in drop cap (for dropped capital letter ) format. Drop caps are a simple method of enhancing newsletters, reports , and other types of documents. For In The Bag s masthead template, you want to insert a drop cap in the first paragraph of the text to draw the reader s attention to the beginning of the press release. Follow these steps to create the drop cap:
-
Click an insertion point to the left of the first paragraph of the masthead template, and press Enter to add a blank line above it.
-
On the Format menu, click Drop Cap .
Word displays the dialog box shown in this graphic:
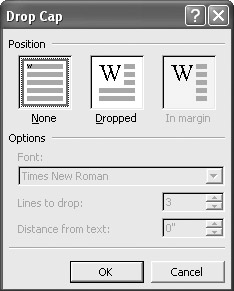
If you click Dropped, Word creates the drop cap starting at the paragraph s left margin. If you click In margin, Word creates the drop cap in the document s margin. The default height for a drop cap is three lines (regardless of how many lines the paragraph is). You can adjust the drop cap s font, height, and distance from the adjacent text.
-
Click Dropped , and click OK . Then click anywhere in the first paragraph to release the drop cap selection.
The results are shown in this graphic:
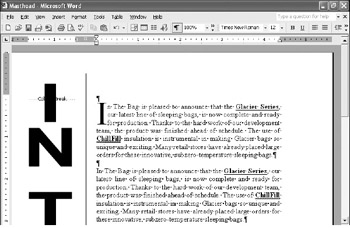
EAN: N/A
Pages: 74