Creating Reference Tables
Microsoft Office Specialist: Create and update document indexes and tables of content, figures, and authorities
Earlier in this chapter, you learned how to create tables to dis- play information more clearly. In longer documents, such as research papers or reports , you might want to include another type of table used for reference, such as a table of contents , table of figures , or table of authorities . A table of contents is often inserted at the beginning of a longer document and lists the headings in the document and the corresponding page numbers. In a multi-page web document, you can insert a table of contents in a separate web frame. A table of figures lists the figure numbers, captions, and page numbers of the graphic illustrations in your document. A table of authorities is a special type of reference table used in legal documents to list references to cases, statutes, and rules, and their corresponding page numbers .
By far the most common type of reference table is a table of contents. In this topic, you will create a table of contents for the Frequently Asked Questions document you created in Chapter 2.
Generating a Table of Contents
In Chapter 2 you created an FAQ document with several headings. Although this document is short, creating a table of contents for it will give you an idea of how to go about this process. Follow these steps to open the FAQ and create the table of contents:
-
Open the Frequently Asked Questions document.
You previously applied heading styles in Outline view to all the headings in the document. When you are creating a table of contents, you can use the built-in heading styles and outline-level formats; or if you prefer, you can use your own custom heading styles.
-
On the Insert menu, click Reference and then Index and Tables . Then click the Table of Contents tab.

Creating a customized table of contents If you ve already used your own custom heading styles in a document, you can still easily build a table of contents. Click an insertion point where you want the table to appear and display the Table of Contents tab of the Index and Tables dialog box. Click the Options button. In the Available styles list, find a heading style you want to use in the table of contents and assign a heading level number to it in the TOC level box to the right. (You can assign up to 9 heading levels, corresponding to Word s predefined heading levels.) Remove TOC level numbers from any predefined heading styles and click OK. Change any other options on the Table of Contents tab as usual and then click OK to insert the table of contents.

Word displays these options:
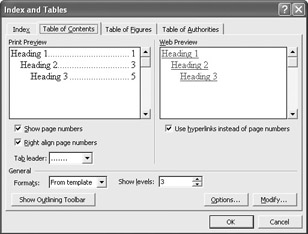
-
Click the down arrow at the right end of the Formats box, and click Classic as the style for the table.
-
Click the down arrow at the right end of the Tab leader box, click the first dotted -line option, and then click OK .
Word inserts the table of contents at the top of the page, as shown in the graphic on the next page.

Creating a table of figures For longer documents that include graphs, slides or other pictures, you might want to include a table of figures that lists the captions that correspond to these items and sorts them by page number. The first step in creating a table of figures is to label all figures in the document. You can do so either automatically or manually. To add captions automatically, on the Insert menu, click Reference and then Caption. Click the AutoCaption button. In the Add caption when inserting list, select the check boxes of the objects for which you want to insert captions. Select other options to change the label, label position, and numbering system used, and then click OK. Then create your document as usual. (Word inserts the captions as you add the object types you selected.) To add captions manually to an existing object, select the item. On the Insert menu, click Reference and then Caption. Click the Label box s down arrow and select the object type for which you want to add a caption. Select any other options and click OK.
Once you have added captions for all appropriate items in the document, you can create the table of figures. Click an insertion point where you want the table to appear. On the Insert menu, click Reference and then Index and Tables. Click the Table of Figures tab. Click the Caption label box s down arrow to select the type of caption label you want to compile in the table. Use the options in the Formats drop-down list to select a style for the table and modify the style as necessary. Then click OK. If you ve used a custom style to label all of your captions, click the Options button on the Table of Figures tab. Then select the Styles check box, select the style name used for captions, and click OK. If changes are made to any figure captions, you can update the table of figures by selecting the table and pressing F9.

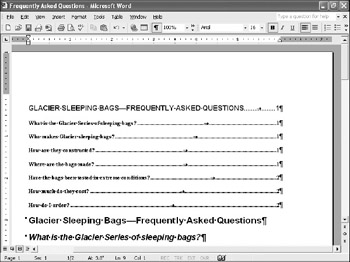
You want the table of contents to appear on its own page.
-
With the insertion point located at the end of the table of contents, click Ctrl+Enter to insert a page break.
Normally you would insert the page break before creating the table of contents so that the page numbers are not affected, but we will use the fact that the page numbers are now incorrect for a demonstration in the next procedure.

Creating a table of authorities If you create legal documents, you will want to know how to create a table of authorities. A table of authorities lists all references to cases, statutes, and rules and the page numbers in which they appear. The first step in creating a table of authorities is to mark all citations (or references) to the appropriate items. To mark a citation, select the appropriate text. Press Alt+Shift+I. In the Selected text box, edit the citation to appear as you want it in the table of authorities. To format this text, right-click it and click Font and then select the options you want. Click the Category box s down arrow and click the category that fits the citation. In the Short citation box, edit the text so that it is the same as that in the Selected text box. To mark just the selected citation, click Mark. To mark all long and short citations that match those in the Mark Citation dialog box, click Mark All. (Word then inserts a table of authorities field next to the selected text.) Click Next Citation to return to the document and leave the dialog box displayed. When you finish marking all citations, click Close.
When all citations have been marked in the document, click an insertion point where you want the table of authorities to appear. If necessary, click the Show/Hide button to turn off non-printing characters so that the document is paginated correctly. On the Insert menu, click Reference and Index and Tables. Then click the Table of Authorities tab. In the Category list, click the category you want included in the table of authorities or click All to include all categories. Use the options in the Formats drop-down list to select a style for the table and modify the style as necessary. Then click OK. If changes are made to any citations, you can update the table of authorities by selecting the table and pressing F9.

Updating a Table of Contents
If you move a table of contents to another page in a document or add and edit text in the document to the extent that the text flows differently on the pages, you will need to update the table of contents to reflect the current page numbers. Follow these steps to update the FAQ s table of contents:
-
Right-click the toolbar row, and click Outlining on the shortcut menu to display the Outlining toolbar.
-
Click the Update TOC button.
Alternately, you can right-click the table of contents and click Update Field on the shortcut menu; or you can click anywhere in the table of contents and press F9. Word displays the dialog box shown in this graphic:
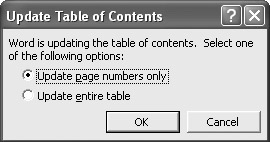
-
With the Update page numbers only option selected, click OK .
Word updates the page numbers as necessary. Note that if you had made any formatting changes to the table of contents before updating it, those changes would be lost.
-
Turn off the Outlining toolbar, and then save the document.
EAN: N/A
Pages: 74