Printing Documents
Whether you are writing a letter, a newsletter, or an annual report, the end product of many of your Word sessions will be a document other people will read on paper. If you can print documents from other Windows applications, you should have no trouble printing from Word.
Previewing a Document Before Printing
Microsoft Office Specialist : Preview and print documents, envelopes, and labels
Even if your document is one page long and very simple, if other people will be reading it, you will want to preview it before printing it to get an idea of how it will look on paper. Follow these steps to preview the flyer:
-
On the Standard toolbar, click the Print Preview button.
Word displays the first page of the flyer as shown in this graphic:
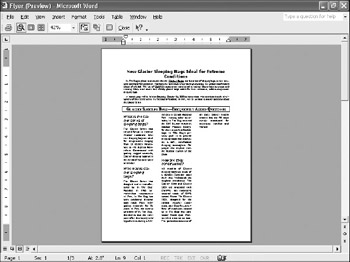
-
Move the mouse pointer over the flyer, and when the pointer changes to a magnifying glass, click the mouse button to zoom in on the flyer. Click the mouse button again to zoom out.
-
On the Print Preview toolbar, click the Multiple Pages button to drop down a grid of pages. Then move the pointer over the center page in the top row, and click it.
Word displays the first two pages of the Flyer document side by side.
-
Press the Page Down key to see the blank third page, and then on the Print Preview toolbar, click the Close button.
| |
Suppose you zoom in on a section of a document and notice something you need to change.To edit the document, click theMagnifier button on the PrintPreview toolbar to place an insertion point in the document. Make your changes, click the Magnifier button again to toggle the magnification function back on, and click the document to zoom out.
| |
Changing the Page Layout
Microsoft Office Specialist: Modify document layout and Page Setup options
Let s modify the page layout by changing the margins so that when printed on paper, the text of the flyer fits on one page. Follow these steps:
-
On the File menu, click Page Setup , and then click the Margins tab.
Word displays the options shown in this graphic:
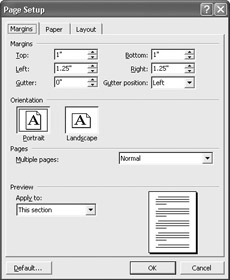
-
In the Margins area, change the Top and Bottom settings to 0.5" and the Left and Right settings to 1" .
-
In the Preview area, click the down arrow to the right of the Apply to box, click Whole document in the drop-down list, and click OK .
-
Scroll to the second page, click the Where are the bags made? heading, and on the Format menu, click Paragraph .
-
On the Line and Page Breaks tab, deselect the Page break before check box, and click OK .
-
Click an insertion point to the left of the page break at the bottom of the page, and press Delete .
-
Check the document in Print Preview to verify that all the text now fits on the first page.
Inserting a Line or Column Break
Microsoft Office Specialist: Apply and modify column settings Control pagination
As you change margin settings, hyphenate text, and make other formatting changes to a document, Word might break lines or columns in a way that does not look right. You can easily correct a bad automatic break by manually inserting a line or column break, but be sure to leave these types of changes until last. Otherwise, you might forget to undo them if subsequent formatting makes them unnecessary. Follow these steps to check the Flyer document for bad breaks and fix them as needed:
-
Scroll through the document.
-
If you don t like the way any of the headings break, click an insertion point where you want to rebreak the heading, and press Shift+Enter .
-
If you don t like the way any of the columns break, click an insertion point where you want to rebreak the column, and press Ctrl+Shift+Enter .
-
After making changes, check for any hyphenated words that no longer need to be hyphenated, select the hyphen and the following space, and press Delete .
Sending a Document to the Printer
Microsoft Office Specialist: Preview and print documents, envelopes, and labels
After you have made all of the necessary editing, formatting, and page setup modifications to a document, you are ready to send it to your printer. Follow these steps to print the flyer:
-
On the Standard toolbar, click the Print button.
You can also print directly from Print Preview by clicking the Print button on the Print Preview toolbar. Word prints one copy of the entire document with the default settings. To print with other than the default settings, you must use the Print command on the File menu instead.
-
On the File menu, click Print .
Word displays a dialog box similar to the one shown in the graphic on the next page.
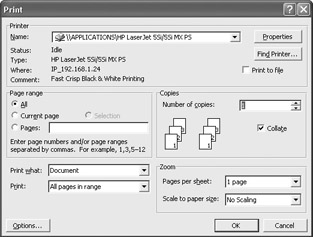
The Name box tells you which printer Word will use.
-
In the Number of copies text box in the Copies area, type 2 to replace the default setting of 1 .
-
In the Page range area, select the Current page option to tell Word to print only the page containing the insertion point.
-
You aren t actually going to print using these specifications, so click Cancel to close the Print dialog box.
| |
When you installed Windows, the Setup program installed the driver (the control program) for a printer attached to your computer or available over your network. To install drivers for other printers, use the Add Printer Wizard. (Check the Windows Help file for information about installing printers.) Word can use any of the installed printers, but only one at a time. To switch printers, click Print on the File menu, and in the Printer area, click the down arrow at the right end of the Name box. Click the printer you want in the drop-down list, and click OK to print the current document using the selected printer.
| |
| |
The Print dialog box provides many ways to control printing of your documents. Click the Properties button in the Printer area to display a tabbed dialog box with more printing options that are specific to your printer; for example, changing the page orientation from portrait (vertical) to landscape (horizontal). Select the Print to file check box to save an image of the document as a file on disk. To print selected pages, select the Pages option in the Page range area, and then enter the page numbers (for example, 2-4 for pages 2, 3, and 4; and 2,4 for pages 2 and 4 only). In the Print what drop-down list, specify what you want to print, and in the Print drop-down list, specify whether you want to print all, all odd, or all even pages. If you don t want Word to collate the pages when printing multiple copies, deselect the Collate check box in the Copies area. The Zoom area includes a Pages per sheet setting that you can use to print several small pages on one piece of paper in such a way that the paper can be folded to produce booklets. You can use the Scale to paper size setting in this area to force your document to fit on a specific page size .
| |
EAN: N/A
Pages: 74