Using Word Wizards
Wizards are another way to quickly create useful documents. When you create a new document based on a wizard, the wizard makes multiple ”and often complex ”decisions based on your answers to its questions. Several document wizards are available from the Templates dialog box. Wizards are differentiated from templates by a sparkling wand that appears on the document icon, as well as the word Wizard in the title.
| |
You might notice in the examples in this chapter that we often tell you when to select or delete paragraph marks. When using templates, you are dealing with text that has been preformatted, and often the formatting is stored with the paragraph mark. If you delete the paragraph mark, you risk losing all of the preset formatting, in which case you ll have to reformat the text from scratch.
| |
Using a Wizard to Create a Document
Word offers several wizards that you can use to create documents. Let s use the Fax Wizard to create a fax to announce In The Bag s new line of Glacier sleeping bags:
-
Display the New Document task pane.
-
In the New from template area, click General Templates .
-
On the Letters & Faxes tab of the Templates dialog box, double-click Fax Wizard .
If the Fax Wizard is not installed, you might be prompted to insert your installation CD-ROM. Word displays the wizard s first page, as shown in this graphic:
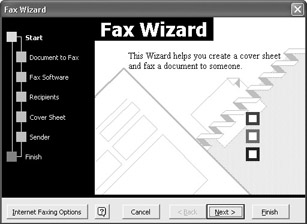
Information about: Installing Windows applications, page 79

Wizards Wizards are tools that help you accomplish specific tasks . They all work in the same basic way, regardless of the task. Each consists of a series of dialog boxes, called pages, that ask you to provide information or to select from various options. You move from page to page by clicking the Next button, and you can move back to an earlier page by clicking theBack button. Clicking Cancel aborts the entire procedure.Clicking Finish tells the wizard to complete the task with the current settings. Some wizards, like the Fax Wizard, include a road map with colored boxes representing the wizard s pages.You can see exactly where you are in the process by glancing at the boxes, and you can jump to a particular page by clicking its box.

-
Click Next to display the wizard s second page.
-
With the Just a cover sheet with a note option selected, click Next to display the third page.
-
With the I want to print my document so I can send it from a separate fax machine option selected, click Next .
Word displays the page shown in this graphic:
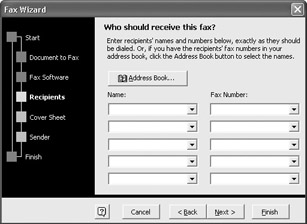
Here you can select names and numbers from an electronic address book, or you can type the names and numbers manually. (If you have used the Fax Wizard before, the names of recent fax recipients might appear in the drop- down lists.)
-
With the insertion point located in the upper Name box, type Fern Leaf , press Tab , type (907) 555-0120 , and click Next .
The page shown in this graphic appears:
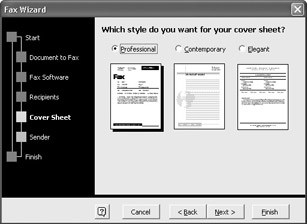
-
With the Professional option selected, click Next .
The wizard displays the page shown in this graphic:
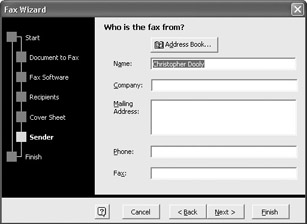

Using an electronic address book When creating a fax using theFax Wizard, you might want to access addresses entered in an electronic address book, such as the Microsoft Outlook address book. To access an address book from the Fax Wizard, simply click the Address Book button on the wizard s fourth page, and if prompted, choose a profile. Word opens the address book so that you can select the name(s) you want.

-
In the Name box, type Al Pine . Then enter the following information, pressing Tab to move from box to box:
Company: In The Bag
Mailing Address: 1200 Yukon Ave. (Press Enter)
Anchorage, AK 99502
Phone: (907) 555-0140
Fax:
(907) 555-0141
-
Click Finish .
The results are shown in this graphic (we ve changed the screen magnification so that you can see the entire fax header):
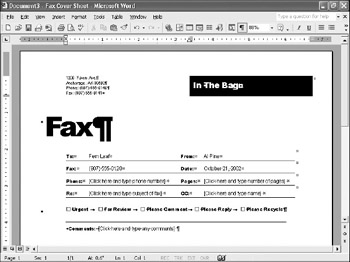

More Fax Wizard options You can send a fax to several people at once by filling in their names and numbers in the wizard s fourth page (or using an electronic address book). After you ve completed all of the wizard s pages, Word displays the fax along with the MailMerge toolbar. The names and numbers you included are now merge fields. To view the fields, click the View Merged Data button found on the Mail Merge toolbar, and then cycle through the faxes by clicking the NextRecord or Previous Record button. To print the faxes, click theMerge to Printer button on theMail Merge toolbar. To send faxes directly from your computer, you must have access to a modem on your computer or on your network. Select your fax program on the third Fax Wizard page. When Word displays the fax, you can complete it and click the Send Fax Now button.

Personalizing a Wizard-Based Document
Wizards make a number of assumptions and decisions based on the information you provide, and then produce a document. In most cases, the documents are reasonably complete, but you generally need to make some final adjustments. You always have the option of making changes to the document or changing the information that you previously supplied to the wizard.
Let s complete the fax header and text by following these steps:
-
Replace the Phone placeholder with (907) 555-0121 .
-
Replace the Pages placeholder with 1 .
-
On the Re (for Regarding ) line, type Glacier Series as the subject.
-
Click the CC placeholder, and press Delete to remove it from the cover page.
-
Double-click the Please Reply check box.
Word responds by putting a check mark in the box, as shown in this graphic:
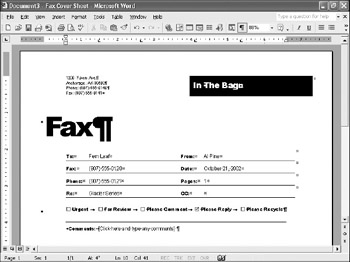
-
Delete Comments , its preceding bullet, and its placeholder, but not the paragraph mark at the end of the line.
-
Open the Glacier Memo document that you created in the last topic, select the two main paragraphs, click the Copy button, and close the memo.
-
With the insertion point at the end of the fax document, click the Paste button.
-
Save the fax using Fax and the date as the document name, and then close it.
| |
The check boxes at the bottom of the fax cover-sheet header are actually fields with a macro, or small program, attached to them. Double-clicking a check box runs the macro, which instructs Word to insert a check mark in the box. Creating this type of macro is beyond the scope of this course, but you can get more information by reading the discussions of macros in the Microsoft Word Help file.
| |
EAN: N/A
Pages: 74