Giving Publisher Instructions
We ll pause a moment in the design of the new postcard to introduce some of the ways in which you can give Publisher instructions by using your mouse and keyboard.
Using the Toolbars
One way to give Publisher an instruction is by clicking a toolbar button. This produces the same effect as clicking the corresponding menu command, and then if necessary, clicking OK to accept all the default settings in the command s dialog box. (We ll take a look at menu commands in a moment.)
By default, Publisher arranges all its buttons on four toolbars: the Standard, Formatting, and Connect Frames toolbars above the work area; and the Objects toolbar down the left side of the screen. These toolbars all display the same buttons no matter what task you are carrying out, but buttons representing commands that are not available are dimmed, as you can see on the Formatting toolbar when no postcard elements selected. Try this:
1. Point to each button on the Formatting toolbar.
Even when a button is dimmed, pointing to the button displays a label called a ScreenTip containing the button s name , as shown in this graphic:
| |
You can control how ScreenTips appear by clicking Toolbars and then Customize on the View menu. When the Customize dialog box appears, click the Options tab. ScreenTips appear automatically in Publisher by default, but you can turn them off by deselecting the Show ScreenTips on toolbars check box. (Note that this option controls all ScreenTips in Publisher, not just those that are on toolbars.) If you want to show keyboard shortcuts for commands in ScreenTips, select the Show shortcut keys in ScreenTips check box. Then when you point to a toolbar button, its associated keyboard shortcut, if any, will appear next to the button s name.
| |
2. Click anywhere in the words Product/Service Information .
Publisher surrounds the frame that contains the words with small black squares called handles to indicate that the frame is selected. The Formatting toolbar s buttons now become active, as shown in this graphic:
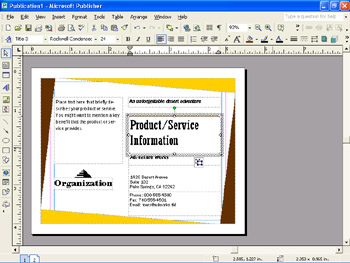
3. Click the pyramid graphic above the word Organization . (If the Picture toolbar appears when you click the pyramid graphic, click the toolbar s Close button to close it.)
With the graphic selected, the Formatting toolbar s text related buttons are dimmed, but the buttons that relate to formatting graphics remain active.
Repositioning a Toolbar
Each toolbar has a move handle at its left or top end. You can drag this handle to change the location of the toolbar on the screen. Follow these steps to reposition the Formatting toolbar:
1. Point to the Formatting toolbar s move handle. When the pointer changes to a four-headed arrow, drag the toolbar down over the work area.
The toolbar reshapes itself as a separate floating object with a title bar and a Close button, as shown in this graphic:
2. Double-click the toolbar s title bar to dock it at the top of the work area again.
3. Drag the toolbar s move handle up and to the right until the Formatting toolbar appears on the same row as the Standard and Connect Frames toolbars.
Your screen now looks similar to the one in this graphic:

Publisher hides the buttons that you are less likely to use and adds a Toolbar Options button at the right end of each toolbar so that you can access the hidden buttons. But suppose you want to see more of the Formatting toolbar s buttons and don t mind seeing fewer of the Standard toolbar s buttons. Try this:
4. Drag the Formatting toolbar s move handle to the left as far as you can.
5. Click the Standard toolbar s Toolbar Options button.
You now see a palette of all the hidden buttons on the Standard toolbar, as shown in this graphic:
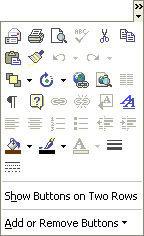
| |
You can dock a toolbar along any of the four sides of the program window simply by dragging it there. (Drag a docked toolbar by its move handle or a floating toolbar by its title bar.) If you drag a docked toolbar over the work area and then double-click the floating toolbar s title bar to redock it, the toolbar automatically returns to its previously docked location.
| |
6. The postcard is small enough to fit in the work area, so drag the Formatting toolbar back to its original location below the Standard and Connect Frames toolbars.
Most of the buttons on all three bars are now displayed.
Giving Menu Commands
In Publisher, you use standard Windows techniques to click a command on a menu or submenu and to work with dialog boxes. Like other Office programs, Publisher 2002 initially displays a subset of the available commands and then adjusts the menus as you work so that they display the commands you use most often. As a quick example, let s take a look at the View menu:
1. Click View on the menu bar to drop down the View menu.
The chevron (the double arrowheads) at the bottom of the menu indicates that one or more commands are hidden because they are not the ones most commonly used.
2. Continue pointing to the word View . (You can also click the chevron to make hidden commands appear.)
The chevron disappears, and the menu expands to display more commands, as shown in this graphic:
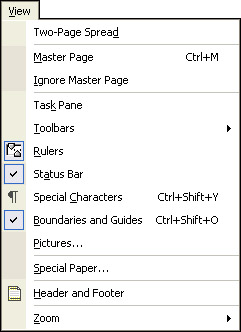
| |
Publisher s menus adjust themselves to the way that you work, making more commands available as you use them. Commands you don t use are hidden so that they don t get in the way. As a result, your menus might not look exactly like the ones shown in the screenshots in this course, and occasionally we might tell you to click a command that is not visible. When this happens, don t panic. Click the menu name, and wait until the menu expands so that all its commands are displayed.
| |
| |
Publisher provides many keyboard shortcuts for working with publications . If a command has such a shortcut, it is displayed to the right of the command on the menu. Shortcuts are also available for moving around, applying formatting, and other common tasks . Unfortunately, the list of shortcuts is too lengthy to reproduce here. If you know the keyboard shortcuts of other Microsoft Office programs, such as Microsoft Word, you can use many of them in Publisher. If you are not familiar with these shortcuts, type keyboard shortcuts in the Ask a Question box at the right end of the menu bar, and press Enter.
| |
The status of a less frequently used command is indicated by a darker shade of gray to the left of the menu command. If you click one of the dark gray commands, in the future it will appear with the same color as other commands and will no longer be hidden.
3. Click Rulers .
The rulers above and to the left of the work area disappear.
4. Move the pointer along the menu bar, pausing to drop down each menu in turn.
Notice that when one menu is expanded, they all expand.
EAN: N/A
Pages: 76