Creating Your First Publication
If you have worked with any of the other Microsoft Office XP programs, you ll find that starting Publisher and creating a publication is easy and intuitive. Even if this is the first Office XP program you have used, Publisher provides on-screen clues for how to proceed, so you will soon get the hang of things.
To create your first publication, you will select the type of publication ”in this case, a postcard ”and then customize the template (form document) that Publisher provides. Because most publications include the same sort of information ”your name, company name , address, and so on ”when you start creating your first publication, you are asked to provide this information so that you have to type it only once.
| |
Instead of starting Publisher from the Start menu, you can create a shortcut icon for Publisher on your desktop. Right-click an open area of the desktop, and on the shortcut menu, click New and then Shortcut. In the Create Shortcut dialog box, click the Browse button, navigate to C:\Program Files\Microsoft Office\Office\mspub, and then click Next . Type a name for the shortcut icon, and click Finish. For maximum efficiency, you can start Publisher and open a recently used publication by clicking the publication on the Documents submenu of the Start menu, where Windows stores the names of up to 15 of the most recently opened files. If you are using Microsoft Office XP, you can also click Open Office Document on the Start menu and navigate to the folder in which the document you want to open is stored. To start Publisher and open a new publication, you can click New Office Document on the Start menu and then double-click the Blank Publication icon. When Publisher starts, you see the New Publication task pane as usual.
| |
| |
For beginning users, here s a quick recap of mouse terminology. Clicking means pressing and releasing the primary mouse button once. Double-clicking means pressing and releasing the primary mouse button twice in rapid succession. Right-clicking means pressing and releasing the secondary mouse button once. (If you are left-handed and have switched the action of the mouse buttons , use the left button as a right-click button.)
| |
Choosing a Publication Type
It s time to get started, so let s fire up Publisher and start creating a new publication. The first step is to choose a type of publication from among the many categories defined by Publisher. Follow these steps:
1. Click the Start button at the left end of the Windows taskbar, click All Programs , and then click Microsoft Publisher on the All Programs submenu.
If Publisher is the first Office program you use after you install Office XP, you will be prompted to activate the product before the Publisher window shown in this graphic opens:
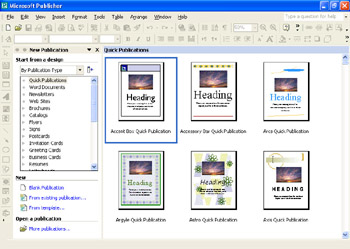
As you can see, the window is divided roughly in two, with the New Publication task pane on the left side of the screen and the main work area on the right. You see the New Publication task pane every time you start Publisher. This task pane has three areas:
-
The drop-down list in the Start from a design area contains three options, allowing you to choose a type of publication (such as newsletters, flyers, and business cards); choose a publication design scheme or set so that you can create a collection of publications that have the same overall look; or choose a blank publication type (such as a page, postcard, or banner), with no formatting or styles applied. Changing the option changes the choices available in the list box below.
-
The New area also contains three options, allowing you to create a publication from scratch by implementing a blank publication scheme, create a new publication based on an existing one, or create a publication based on a built-in or custom designed template.
-
The Open a publication area lists publications you have worked on recently, and a More publications link displays the Open dialog box so that you can quickly locate other files.
2. In the Start from a design list box, click Postcards .
| Information about | Templates, page 144 |
The task pane now lists the types of postcards available, and the main work area displays thumbnails , or miniature images, of postcards, as shown in this graphic:
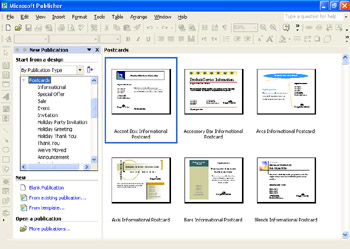
3. If your Windows taskbar is visible across the bottom on the screen and you want your screen to match ours, right-click a blank area of the taskbar, click Properties on the shortcut menu, select the Auto-hide the taskbar check box, and click OK .
4. Scroll the work area on the right until you see the Tilt Informational Postcard thumbnail.
5. Click the Tilt Informational Postcard thumbnail once.
| |
Some commands are used only with specific parts of a publication (such as text) or the publication window (such as a toolbar). These commands are grouped together on special menus called shortcut menus. You can display an object s shortcut menu by pointing to the object and clicking the right mouse button. (This action is known as right-clicking; for more information, see the tip titled Different ways of clicking. )
| |
| |
Publisher s window is often not big enough to display all of its contents. To bring out-of-sight information into view, you can use the scroll bars. Clicking the arrow at the end of a scroll bar moves the window s contents a small distance in the direction of the arrow. Clicking on either side of the scroll box in the scroll bar moves the contents one windowful. The position of the scroll box in relation to the scroll bar indicates the position of the window in relation to its contents. For example, if the scroll box is at the top of the vertical scroll bar, you are viewing the top of the page. To see a specific part of the page, you can drag the scroll box.
| |
The New Publication task pane is replaced by the Postcard Options task pane, and the message shown in this graphic appears:
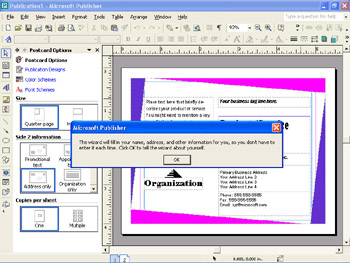
6. Click OK to close the message box.
Publisher starts a wizard to collect information that will be used in your publications. You now see the wizard s Personal Information page, shown in this graphic:
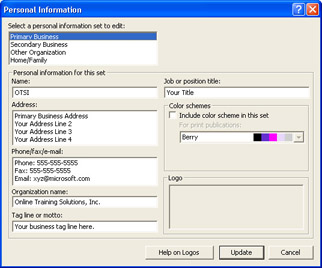
Filling In Your Personal Information
Publisher saves your personal information so that you don t have to re-enter it every time you need to use it in a publication. Follow these steps to fill in your personal information:
1. With Primary Business selected in the Select a personal information set to edit list, select the text in the Name box, and then type Sandy Rhodes .
2. In the same manner, replace the entry in the Job or position title box with President .
3. Fill in the remaining boxes with the information shown in this graphic:
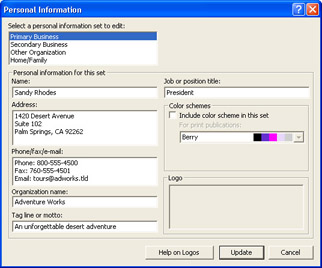
4. You want all the publications you create for Adventure Works to have the same color scheme, so select the Include color scheme in this set check box. Then click the down arrow to the right of the For print publications box, and click Desert in the drop-down list.
| |
Publisher can maintain up to four personal information sets: Primary Business, Secondary Business, Other Organization, and Home/Family. For each set, Publisher stores eight items of information. By default, Publisher uses the Primary Business set when you create publications. To apply a different set to a publication, click Personal Information on the Edit menu, select a set from the list box at the top of the Personal Information dialog box, review the information in all the boxes, and click Update. (You also use this command to change an item of information.) To insert a particular item from the active personal information set in a publication, click Personal Information on the Insert menu, and then on the submenu that appears, click the item you want. Publisher inserts the selected item in the publication in its own text frame. You can then format the text and frame as needed. (We discuss formatting text and working with frames in Chapter 2.) After an item is inserted in a publication, you can add to it or delete parts of it without affecting the way it is stored in the personal information set.
| |
5. Click the Update button to close the Personal Information dialog box.
Completing the Publication
Having created a personal information set, you can turn your attention back to your new postcard. As you can see, the Postcard Options task pane displays specifications for the postcard s size , second-side information, and copies per sheet. You want the postcard to fit on a quarter page, display only the address on the postcard s reverse side, and print only one copy of the postcard per sheet, so there is not much more to do. Follow these steps:
1. Look over the default options in the task pane s Size , Side 2 information , and Copies per sheet areas.
The default selections will produce the effect you want.
2. Close the task pane by clicking its Close button.
The work area expands to fill the screen, and the new postcard publication now appears as shown in this graphic:
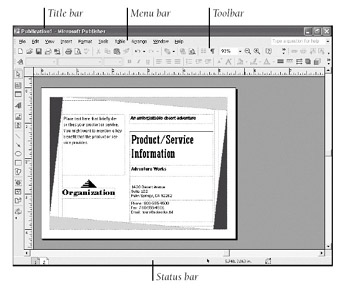
Taking up most of the Publisher window is your new postcard, parts of which have been customized with the information from your personal information set. Like most Windows programs, the Publisher window includes the familiar title bar at the top and status bar at the bottom. You also see a menu bar and toolbars , which you use to give Publisher instructions. Although the menu bar and toolbars look the same as those in all Windows programs, they work a little differently, so we ll take a break from our postcard creation to explore them in the next topic.
EAN: N/A
Pages: 76