Adding Design Elements
Creating a publication from a blank page might seem a bit intimidating at first, but adding the page s design elements is an easy way to get started. We show you how to look for design elements that resemble those you have in mind, add them to your template, and then customize them.
Inserting Graphics
You ve already used the Waves design set in other publications , so suppose you decide to use a graphic from that design set for this template. Then you want to insert the logo you created in Chapter 3. Follow these steps:
1. Click the Design Gallery Object button on the Objects toolbar.
2. With the Mastheads category selected in the Categories list, scroll to the bottom of the Mastheads pane, and click the Waves Masthead thumbnail. Then click the Insert Object button.
Publisher places the masthead in a frame on the blank page. You want only the wave pattern of the masthead, not the text frames ,
3. Click Ungroup on the Arrange menu, click Yes in the message box to ungroup the objects in the masthead, click outside the masthead to deselect all the frames, and change the zoom setting to 100% .
4. Right-click the Newsletter Title frame, and click Delete Object on the shortcut menu.
5. Repeat step 4 to remove the Newsletter Date frame, the Adventure Works frame and its oval graphic, the Volume 1 frame, and the arrow.
| |
A masthead is the title of a publication such as a newspaper or magazine. It typically appears at the top of the first page of text. Mastheads are usually designed to be visually appealing and to catch the reader s eye. The mastheads available in Publisher s Design Gallery include the publication name, issue number, publication date, and organization name. (Publisher fills in the organization name using the information you added to the personal information set.) If you want, you can customize the masthead by adding or deleting frames.
| |
6. Move the two frames comprising the yellow wave shape to the upper-left corner of the page, until the wave is topaligned and left-aligned with the pink layout guides.
You might find it helpful to use the Nudge command on the Arrange menu to position the wave shape properly. The results are shown in this graphic:
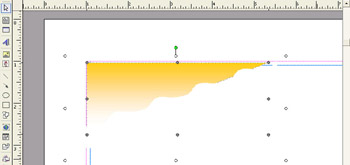
7. Open the Brochure publication, click the logo on the third panel of page 1 to select it, and then click the Copy button on the Standard toolbar.
8. On the Window menu, click Press Release to return to the template, and then click the Paste button on the Standard toolbar.
9. Move the logo to the upper-right corner, until its frame is top-aligned and right-aligned with the blue layout guides.
Inserting a Date Field
Instead of typing the date in every press release you create, you can include a date field in the press release template. This field is essentially a code that tells Publisher to insert the current date every time you create a new publication based on the template. Follow these steps to insert a date field:
1. Click the Text Box button on the Objects toolbar, position the cross-hair pointer in the left column below the yellow wave design element, and draw a text frame about as wide as the blue column layout guides and .5 inch high.
The results appear similar to this graphic:
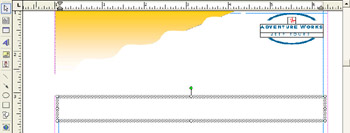
2. On the Insert menu, click Date and Time .
Publisher displays the dialog box shown in this graphic:
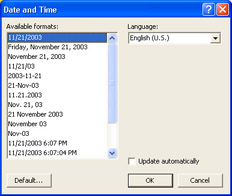
3. Click the option in the Available frames list that is the equivalent of Friday, September 27, 2004 .
4. Select the Update automatically check box, and then click OK to insert the date in the frame.
Whenever you use this template, Publisher will obtain the current date from your computer s built-in clock and display it in the press release in the selected format.
Adding Text Frames
Your publication has a few graphics now, so it s time to add some text. In the following steps, you first turn on the layout guides so that you can align new text frames more precisely. You then create and customize two text frames, and add a text frame containing items from your personal information set. Follow these steps:
1. On the Arrange menu, click Layout Guides .
Publisher displays the Layout Guides dialog box shown in this graphic:
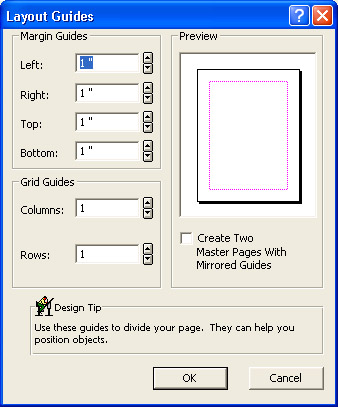
2. In the Grid Guides area, change the Columns setting to 3 , and click OK .
At 33% magnification, the page now appears as shown in this graphic:
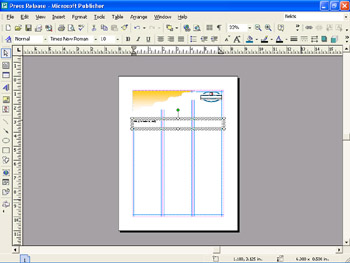
| |
In the Layout Guides dialog box, you can set the margin guides for all four sides of a page. (These settings determine the position of the guides, not the position of the margins themselves .) You can also add row grid guides by entering a number in the Rows box in the Grid Guides area of the dialog box. If your publication has facing pages and you want to adjust only the inside and outside margins of the pages, select the Create Two Master Pages With Mirrored Guides check box. (When you select this check box, you also tell Publisher to create a left master page for left pages and a right master page for right pages.) As you make adjustments to the layout guides, Publisher displays a sample of the results in the adjacent Preview box. When you re ready, click OK to implement the changes.
| |
Remember, these layout guides do not appear on the printed page and, unlike frames, do not restrict where you can place template elements. They serve only as guides for aligning items on the page.
3. Click the Text Box button on the Objects toolbar, and draw a frame anywhere on the page.
4. Type PRESS RELEASE , select the text, and then change the font to Eras Bold ITC and the size to 24 .
5. With the text still selected, click Character Spacing on the Format menu.
Publisher displays the Character Spacing dialog box:
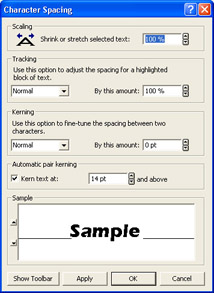
| Information about | Character spacing, page 60 |
6. In the Scaling area, click the up arrow next to the Shrink or stretch selected text box until it reads 200% , and then click OK .
7. Resize the frame until all of the text is displayed on just one line.
8. To make the text run vertically down the right side of the page, click the down arrow to the right of the Free Rotate button on the Standard toolbar, and click Rotate Right in the drop-down list.
Publisher rotates the frame 90 degrees to the right.
9. Zoom to 50% , and move the frame to the right side of the page so that it sits about 2 inches below the logo and aligns with the blue layout guide on the right.
The results are shown in this graphic:
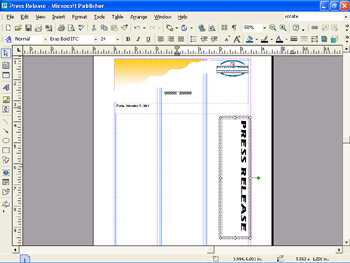
10. Press F9 , click an insertion point at the end of the date field, press Enter to add a second line to the frame, and then type Palm Springs, CA . Change the font of both lines of text to Eras Demi ITC .
11. Move to the bottom of the page, and in the first column and at about the 7.5-inch mark on the vertical ruler, draw a text frame that is the width of the blue layout guides and about .25 inch high.
12. Type Contact: Rocky Butte , and then change the font of the text to Eras Demi ITC .
13. On the Insert menu, click Personal Information and then Address to insert a text frame containing the company s address, and change the font to Eras Demi ITC . Then leftalign the frame with the blue layout guide, move it about .25 inch below the Contact frame, and resize the frame so that it is the same width as the Contact frame and just high enough to hold the address.
14. On the Insert menu, click Personal Information and then Phone/Fax/E-mail to insert a phone/fax/e-mail frame, and change the font to Eras Demi ITC . Position the frame about .25 inch below the address information, resize the frame so that it is the same width as the address frame and just high enough to hold the information it contains, and click outside the frame to deselect it.
The results are similar to those shown in this graphic:
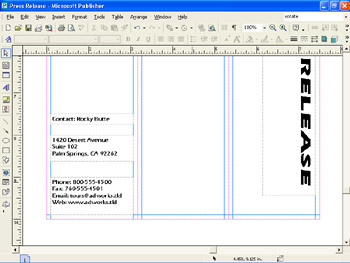
Inserting a Row of Dots
To break up the monotony of all this text, let s add a row of dots between the address and phone/fax/e-mail frames:
1. Click the Design Gallery Object button on the Objects toolbar, and click Dots in the Categories list.
2. Double-click the Far Dots thumbnail.
Publisher inserts a frame containing a row of dots
3. Move and resize the frame to create the effect you want.
You might have to increase the magnification in order to be able to see all the frame s handles. We formatted our frame to look like the one shown in this graphic:
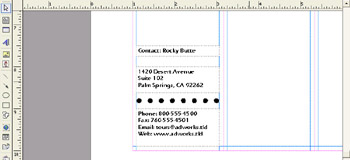
EAN: N/A
Pages: 76
- Structures, Processes and Relational Mechanisms for IT Governance
- Linking the IT Balanced Scorecard to the Business Objectives at a Major Canadian Financial Group
- Governing Information Technology Through COBIT
- Governance in IT Outsourcing Partnerships
- Governance Structures for IT in the Health Care Industry