Formatting Words and Paragraphs
When you use one of Publisher s design sets to create a publication, the program makes a lot of decisions for you about how various elements will look. However, as you just saw, when you add a new text element to a publication, Publisher applies very little formatting, under the assumption that you will want to control the appearance of the new element yourself. In this topic, you learn a variety of methods for changing the look of words and paragraphs.
Formatting Text
Headings are the most important elements in promotional publications . Their job is to grab the attention of your readers, draw them in, and make them want to read further. So headings should always be formatted so that they catch the readers eye. The new heading that you just added to the flyer looks plain and unremarkable. As it is, the heading would likely go unnoticed. Follow these steps to make the headings in the flyer stand out:
1. Press F9 to zoom to 100% , select the text of the Exclusive Tour Features heading, and then click the down arrow to the right of the Font box on the Formatting toolbar to display a list of the available fonts.
2. Scroll the list upward, and then click Eras Medium ITC to change the font to match the rest of the flyer.
3. Click the down arrow to the right of the Font Size box on the Formatting toolbar, and then click 16 .
4. Next click the Bold button on the Formatting toolbar to make the selected text bold.
| |
If you want to apply all of the formatting from a block of text to another block, you can use the Format Painter to copy all the formatting in a simple three-step procedure. Select the text with the formatting you want to copy, click the Format Painter button on the Standard toolbar, and then select the text you want to format. Publisher duplicates the formatting for the new selection. To copy the formatting of the text in a frame to another frame on the same page, select the first frame (not the text of the frame), hold down the right mouse button, and drag to the frame you want to format. When you release the mouse button, click Apply Formatting Here on the shortcut menu that appears.
| |
5. With the text still selected, right-click it, and then click Format Text Box on the shortcut menu. When the Format Text Box dialog box appears, click the Text Box tab.
The options on the Text Box tab appear as shown here:
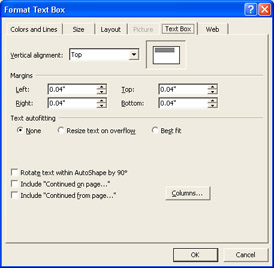
6. In the Vertical alignment drop-down list, click Bottom , and then click OK .
The results are shown in this graphic:
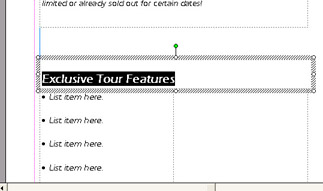
| |
When you print most fonts on paper, they appear the same way they do on the screen because most printer fonts have a corresponding screen font. For those that don t, Publisher chooses the closest match, which can cause layout problems because of differences in character spacing or letter size. Publisher recommends that you use only TrueType fonts, which have both screen and printer components , so that what you see on-screen is what you get on paper. TrueType fonts are identified by a TT symbol to the left of the font name in the font list.
| |
7. If necessary, scroll upward, select the words Adventure Works in the oval, change the size of the selection to 14 , and then make it bold.
8. Next select the flyer s title, and click Font on the Format menu.
Publisher displays this dialog box:
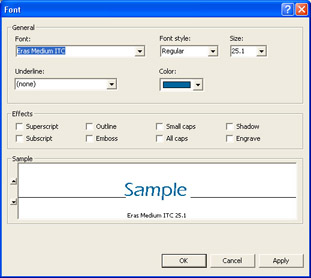
The settings in the dialog box reflect the character formatting of the selected title. As you can see, the dialog box provides several options not available on the Formatting toolbar.
9. Click Bold in the Font style list, select the Shadow check box in the Effects area, and then click OK .
If you want, you can experiment with some of the other options in the Font dialog box before moving on.
Adding Borders
| Information about | BorderArt, page 104 |
To emphasize a particular frame, you can add borders above and below or to the left and right of it, or you can surround certain paragraphs within the frame with borders of various styles. Place a border around the organization name by following these steps:
1. Select the organization name frame above the address frame (not the one in the oval at the top of the flyer).
2. Click the Line/Border Style button on the Formatting toolbar.
Publisher displays the palette shown in the graphic on the next page.

3. Click the thickest of the solid line-style options.
The frame now looks like the one shown in this graphic:
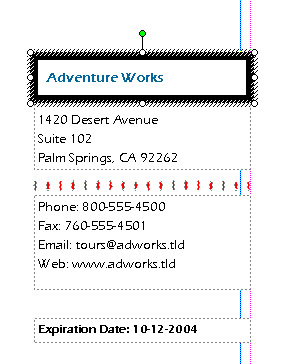
4. You don t like this effect, so click the Undo button.
| |
In the publishing world, the adjustment of spacing between characters is called kerning. Tighter kerning pulls characters together, and looser kerning pushes them apart. Awkward character spacing is more evident with large text, such as in headlines, so by default, Publisher adjusts the kerning between certain character pairs when the point size is greater than 14. You can change Publisher s kerning setting or turn it off by clicking Character Spacing on the Format menu. In the Automatic pair kerning area, adjust the point size at which kerning kicks in or deselect the Kern text at check box to turn off automatic kerning altogether. To manually kern a character pair, first select the characters, and then click Character Spacing on the Format menu. In the Kerning area, click the arrow to the right of the text box, and click Expand to increase the amount of space between the characters or Condense to decrease the amount of space. Then enter an amount in the By this amount box. To adjust the spacing of a large block of text, use the Tracking area of the Character Spacing dialog box. To adjust the width of selected characters rather than the spacing between them, use the Scaling area.
| |
Drawing Lines
Instead of the thick black border you applied (and then undid) in the last procedure, suppose you want to draw a line across the bottom of the frame to visually separate the company name from the address. Then you want to add some shading to the frame. Follow these steps to add this formatting:
1. With the organization name frame above the address frame still selected, click the Line/Border Style button again, and then click More Lines in the drop-down palette.
Publisher displays the Colors and Lines tab of the Format Text Box dialog box, as shown in this graphic:
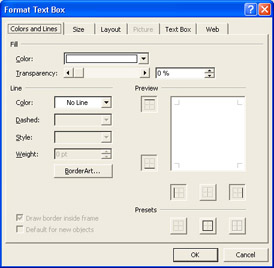
2. In the Line area, click the arrow to the right of the Color box, and click the slate-blue color box ( Accent 1 , or the second box in the colors row).
The line s color will now match the color of the text of the Adventure Works organization name.
3. Leave the Dashed and Style settings as they are, and then click the up arrow next to the Weight box until the setting is 2 pt .
4. Click OK when you are finished, and then save your work.
| |
You can put a border around each page of a publication by clicking the Rectangle button on the Objects toolbar and drawing a rectangle around all the objects on the page. When you release the mouse button, Publisher adds a black, 0.75-point border. To change the line thickness or color, click the Line/Border Style button and then click More Lines. Select the options you want and click OK. To repeat a border on every page, you can copy and paste the first border to all subsequent pages. To add border graphics rather than lines, you can use BorderArt.
| |
Adding Shading
Now let s add some shading to the frame to make it stand out even more. Follow these steps:
1. With the organization name frame still selected, click the arrow to the right of the Fill Color button on the Formatting toolbar.
Publisher displays the palette shown in this graphic:
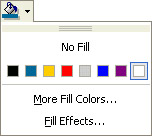
2. Click the gold color box ( Accent 2 , or the third box in the colors row) to apply that color to the selected frame.
3. Click the arrow to the right of the Fill Color button again, and then click Fill Effects .
The Fill Effects dialog box appears, as shown in this graphic:
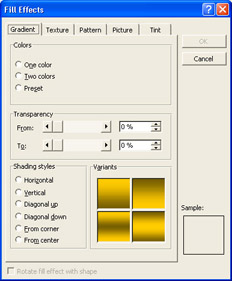
In this dialog box, you can change the tint or shade of the selected color and apply a pattern or gradient to the shading.
4. With the Gradient tab displayed, click the first gradient in the first row of the Variants area.
Now the preset gradient is too dark for the text inside the frame to be legible.
5. Slide the Dark/Light slider control in the Colors area all the way to Light , and then click OK to implement the changes.
6. Repeat steps 1 through 5 to apply the same shading color, gradient pattern, and lightness to the tag-line frame.
7. With the tag-line frame still selected, click Text Box on the Format menu, and when the Format Text Box dialog box appears, click the Text Box tab.
8. Click the arrow to the right of the Vertical alignment box, click Bottom , and click OK to apply the alignment change.
The results are shown in this graphic:
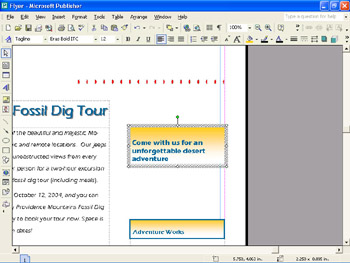
Changing Text Color
When you add a border or shading, the formatting affects the entire frame. However, when you change the text color, the change affects only the selected text. Let s change the color of the heading you added earlier:
1. Scroll the Exclusive Tour Features heading into view.
2. Select the heading text, and click the down arrow to the right of the Font Color button on the Formatting toolbar.
Publisher displays a palette, which you can use to apply color to the selected text in much the same way you would apply it to a frame. You can select one of the current scheme s colors or select a color from a different scheme. You can also select a custom color and add fill effects.
3. If you want, experiment with some of the colors, and then finish by clicking the slate-blue color box ( Accent 1 , or the second box in the colors row).
The color of the heading now matches that of other headings in the flyer.
Adding a Drop Cap
A simple way to add a designer touch to a publication is to use Publisher s built-in drop cap (for dropped capital letter ) format. You might want to enhance newsletters, reports , and other publications intended for public viewing by adding drop caps. As a demonstration, let s insert a drop cap in the first paragraph of the flyer s main text:
1. Scroll to the paragraph below the flyer s title, and click an insertion point to the left of the first line (the one that begins with Adventure Works offers ).
2. Click Drop Cap on the Format menu.
The Drop Cap dialog box appears, as shown in this graphic:
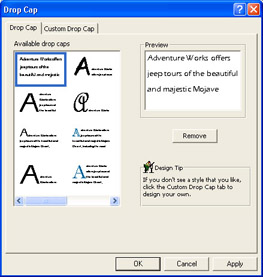
| |
To use a color that is not part of the color scheme defined by the design set, click More Colors on the Font Color button s palette to display the Colors dialog box. You can then either click a color on the Standard tab or define a color by clicking the Custom tab, clicking an area in the color palette, and then moving the slider on the luminescence scale. However, if you use a color that is not part of the color scheme, your selection might not coordinate with the other colors in the publication. If you later decide to change the color scheme, the color you selected remains fixed, whereas Publisher adjusts the other colors to reflect the new color scheme.
| |
Publisher displays several drop cap styles in the Available drop caps area. You can select any style and view its results in the Preview box on the right. If none of the styles fits your needs, you can create your own drop cap style.
3. Scroll the Available drop caps area to see what s available.
None of the preset drop cap designs seems to fit your flyer, but you can use Publisher s custom drop cap feature to create a drop cap that will be appropriate for the Flyer publication s theme.
4. Click the Custom Drop Cap tab to display the options shown in this graphic:
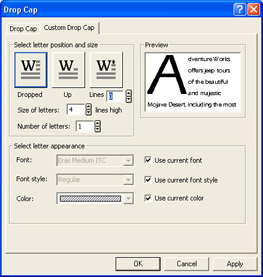
5. With the Dropped option selected, change the Size of letters setting to 2 .
6. Deselect both the Use current font style and Use current color check boxes, but leave the Use current font check box selected.
7. Change the Font style setting to Bold and the Color setting to the red color box ( Accent 3 , or the fourth box in the colors row).
8. Click OK to close the dialog box and apply the new drop cap to the letter A in Adventure Works .
9. Select the drop cap, and click Font on the Format menu. Then in the Effects area, select the Shadow check box, and in the General area, change the font size to 8.5 by typing over the current entry.
10. Click OK to apply the drop cap changes.
The results are shown in this graphic:
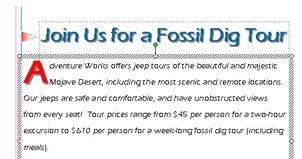
Setting Up Multiple Columns
Flyers and newsletters often feature multi-column layouts like those used in magazines and newspapers. With these layouts, you have more flexibility in placing elements on the page, and multi-column layouts are frequently more visually interesting than single-column layouts. To demonstrate how easy it is to set up multiple columns in Publisher, let s change the body text of the flyer to a two-column format. Follow these steps:
1. Click the flyer s body text frame (the one containing the new drop cap) to select it. Then click the Columns button on the Formatting toolbar.
A palette of columns appears, as shown in this graphic:
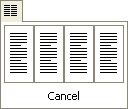
2. Move the mouse pointer over the second column in the palette.
Publisher highlights the first two columns and displays the words 2 Columns at the bottom of the palette, as shown in this graphic:
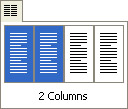
3. Click the second column, and when Publisher displays a message warning you that copyfitting cannot be used on columns of text, click Yes to proceed.
4. Next click Text Box on the Format menu, click the Text Box tab, and then click Columns .
The Columns dialog box appears, as shown in this graphic:
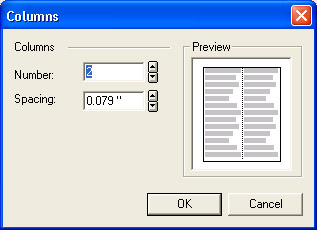
The Columns option is not available in the Format Text Box dialog box until you convert a text frame into columns using the Formatting toolbar s Columns button, as you just did.
5. Click the Spacing up arrow until the setting is 0.279'' , and then click OK twice to close both the Columns and Text Box dialog boxes.
The results are shown in the graphic on the next page.
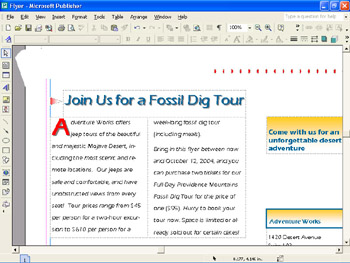
As you can see, the flyer would look better if the second paragraph of text started at the top of the second column.
6. Resize the body text frame so that its bottom border touches the top border of the Exclusive Tour Features f rame.
The columns of body text now appear similar to the ones in this graphic:
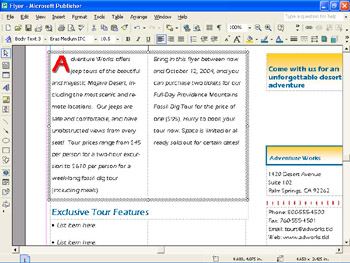
| |
In addition to changing the number of columns in a particular text frame, you can also make other adjustments in the Format Text Box dialog box. In the Margins area, you can adjust the amount of space between the frame and its contents. Below the Text autofitting area (which is disabled for text formatted as columns), you can select or deselect check boxes that determine whether text in the frame rotates around AutoShapes. With these check boxes, you can also control whether a Continued on page or Continued from page line appears in the frame to help readers move through a multi-frame story.
| |
Justifying Paragraphs
You have already seen how to align text vertically in its frame. You can also align text horizontally to the left, right, or center of its frame by using the corresponding buttons on the Formatting toolbar. For a professional look, however, you might sometimes want text to be aligned neatly at both edges of the frame. Called justification , this type of alignment adds space between the words on a line to spread them evenly across the frame. As a final touch, let s justify the flyer s body text. Try this:
1. Select the text of both paragraphs, and then click the Justify button on the Formatting toolbar.
Publisher justifies the paragraphs so that their lines are even with both the left and right edges of the frame. Here are the results at 66% magnification:
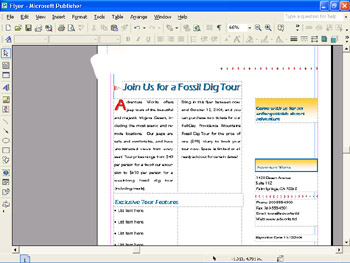
2. To see the results of your hard work on paper, click the Print button on the Standard toolbar.
| |
By default, Publisher hyphenates the text in some text frames , including those you create with the Text Frame tool. To turn off hyphenation for a particular frame, select the frame, click Language and then Hyphenation on the Tools menu, deselect the Automatically hyphenate this story check box, and then click OK. You will want to leave hyphenation turned on if the text is justified, because it eliminates big gaps between words. For left-aligned paragraphs, you can change the hyphenation zone (the space between the right margin and the end of the text line) by entering a new measurement in the Hyphenation zone text box of the Hyphenation dialog box. If you keep the hyphenation zone small, the right side of your text will be less ragged, but more words will be hyphenated. If you increase the hyphenation zone, the raggedness will be more pronounced but fewer words will be hyphenated. To manually hyphenate text, deselect the Automatically hyphenate this story check box and click the Manual button. Publisher then displays each word that can be hyphenated. Click Yes to hyphenate the word or click No to leave it unhyphenated.
| |
EAN: N/A
Pages: 76