Working with Frames
Working with Frames
You ve entered the main text of the flyer, and Publisher has entered information about your company using the Primary Business personal information set. You now want to customize the flyer, but first you need to learn more about how to work with frames. You learned briefly about moving and resizing frames already; in this chapter, we ll go into a little more detail by showing you how to size , add, delete, and move frames.
| |
If you enter more text in a frame than will fit, the text is stored in a place called the overflow area, and selecting the frame displays the Text in Overflow indicator. You can make the text fit its frame in several ways. You can decrease the font size, either by manually changing it a little at a time until everything fits or by clicking AutoFit Text and then Shrink Text On Overflow on the Format menu. Publisher reduces the size of the text until no text flows into the overflow area. If you resize the frame and want to make the text fit the new size, you can click AutoFit Text and then Best Fit on the Format menu. You can also click AutoFit Text to turn on automatic copyfitting so that Publisher will make adjustments every time you edit the text. (To turn off automatic copyfitting, click AutoFit Text and then click None.)
| |
Sizing Frames
Suppose you want to increase the legibility of the text in a few of the frames by increasing the font size. Making the text larger means the frames will no longer be big enough to display all the text, so you need to resize the frames. By using the rulers, you can size the frames to an exact setting. Follow these steps to increase the font size in a few of the frames and then increase the size of the frames:
1. Turn on the rulers by clicking Rulers on the View menu.
2. Select the tag line (the text that starts Come with us ), click the down arrow to the right of the Font Size box on the Standard toolbar, and then click 12 in the drop-down list.
Because you have increased the size of the text, it will no longer fit in its frame. Publisher moves the text that won t fit into the overflow area and displays the Text in Overflow indicator.
3. Point to the lower-middle handle of the frame.
The pointer displays arrows showing the directions in which you can resize the frame, and the word RESIZE appears below the double-headed arrow pointer. On the rulers at the top and left sides of the window s work area, guides indicate the pointer s position on the page.
4. To enlarge the frame, hold down the left mouse button and drag the lower-middle handle downward until the pointer guide sits at the 4-inch mark on the vertical ruler.
The frame now appears like the one shown in this graphic:
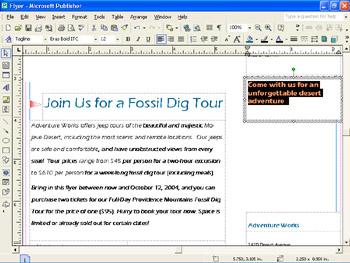
| |
As you ve seen, Publisher by default displays special mouse pointers when you move the pointer over certain elements of a publication. After you select a frame, the pointer appears as a moving van with the word MOVE when it is over the frame s border, and as a double-headed arrow with the word RESIZE when it is over a handle. You might find these pointers a little too cute and want to turn them off, but while you are learning to use Publisher, we recommend that you leave them turned on. Otherwise, it is easy to find yourself moving a frame when you want to resize it, and vice versa. To turn off this feature later, click Options on the Tools menu, deselect the Use helpful mouse pointers check box on the User Assistance tab, and click OK.
| |
5. Click the address text frame, press Ctrl+A to select all the text, and change the font size to 10 .
6. Next select the phone/fax/e-mail text frame, select all its text, and increase the font size to 10 .
7. Point to the lower-middle handle of the phone/fax/e-mail frame, and drag to the 8.5 inch mark on the vertical ruler.
The text (including the web address you added to the personal information set) now fits in the frame.
| Information about | Personal information set, page 8 |
8. Save your work.
From now on, we won t remind you to save, so be sure to click the Save button often to safeguard your work.
Adding and Deleting Frames
You want to add a subheading before the bulleted list at the bottom of the page. All text must be contained in a frame, so you need to add a frame to the flyer. You also want to get rid of some of the frames that Publisher includes as part of the design. Follow these steps to add the new frame to the flyer and delete the old ones:
1. Scroll to bring the bulleted-list frame at the bottom of the page into view.
The frame is currently empty, waiting for you to enter text.
2. Select the bulleted-list frame, point to the upper-middle handle, and drag the handle downward until the top of the frame is at the 8-inch mark on the vertical ruler.
3. Click the Text Box button on the Objects toolbar, and move the pointer over the work area.
The pointer changes to a cross hair, waiting for you to draw a frame.
4. Point to the blue boundary line on the left side of the page, adjusting the pointer s position until the pointer guide on the vertical ruler sits at the 7.5-inch mark.
5. Hold down the left mouse button, and drag downward and to the right to draw a new frame about .5 inch tall and the same width as the bulleted-list frame below it.
| |
Dragging a text frame s corner handles simultaneously sizes both the height and width of the frame. To size both dimensions proportionally, hold down the Shift key as you drag. When the frame reaches the size you want, release the mouse button and then the Shift key. (This procedure works for text frames as well as for graphics.)
| |
Publisher inserts the frame as shown in this graphic:
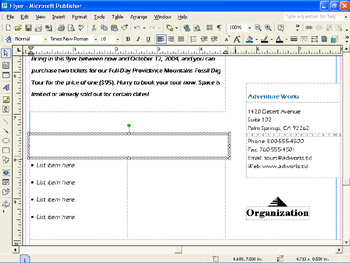
6. Type Exclusive Tour Features in the new frame.
| Information about | Text formatting, page 57 |
By default, the font of the text you enter in a new frame is Times New Roman, its size is 10 points, and it is aligned horizontally on the left and vertically at the top of the frame, with no other formatting.
7. Click the word Organization below the phone/fax/e-mail frame to select the Logo placeholder, right-click the selection, and click Delete Object on the shortcut menu.
| Information about | Creating a logo, page 82 |
8. Scroll to the top of the page, and delete the time-of-sale and the location-description frames.
| |
You can add a text frame to a page with a couple of mouse clicks. First click the Text Box button on the Objects toolbar, and then click the page. Publisher instantly draws a frame, which you can resize and reposition as necessary. You can use this same technique to quickly add any of the other drawing objects you can create with the buttons on the Objects toolbar. The exceptions are multi-layered objects such as clip art and tables, as well as hot spot hyperlinks and Design Gallery additions. When you click one of these buttons and then click a point on your publication, a dialog box appears so that you can provide additional information about the object you want to create.
| |
Moving Frames
Now the flyer includes only the frames you want, but some of the frames would look better in different locations on the page. You already know how to move frames by eyeballing their destinations. Follow these steps to use the rulers, the Format Text Box dialog box, and ruler guides to position some of the frames more precisely:
1. With the top of the page still displayed, select all the text in the date-of-sale frame, and type Expiration Date: 10-1 2-2004.
2. Point to the frame s top border (not to one of its handles), hold down the left mouse button, and drag toward the bottom of the window. When you reach the bottom, continue dragging so that Publisher scrolls the hidden part of the page upward into view.
As long as you hold down the mouse button, guides on the vertical ruler indicate the position of the top and bottom of the frame, and guides on the horizontal ruler indicate the position of the left and right sides.
3. Release the mouse button when the top of the frame sits at the 9-inch mark on the vertical ruler and the left and right sides of the frame align with the frame above it.
The result is shown in this graphic:
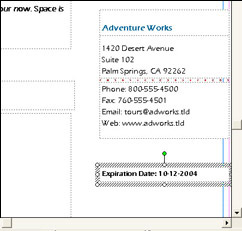
4. Now select the phone/fax/e-mail frame, click Text Box on the Format menu, and when the Format Text Box dialog box appears, click the Layout tab.
Publisher displays the options shown in this graphic:
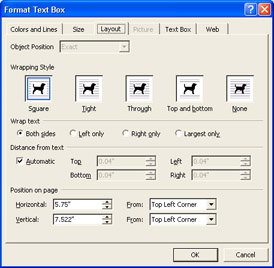
| |
You can move a ruler by dragging it to a new position. To move both rulers at the same time, drag the box where they intersect. To return the rulers to their original positions , drag them back. You can move the zero point of a ruler, which normally corresponds to the position of the upper-left corner of the page displayed on your screen. Point to the location on the ruler where you want the new zero point to be. When the mouse pointer changes to a double-headed arrow, hold down the Shift key, and click the right mouse button. To return the zero point to the default position, double-click the ruler. To change the measurement unit, click Options on the Tools menu, click the arrow to the right of the Measurement units dropdown list on the General tab, and select a different option. Publisher then updates the rulers and all dialog boxes that use units of measure.
| |
5. In the Position on page area at the bottom of the dialog box, click the up arrow at the right end of the Vertical spin box until the setting is 7.722" , and click OK .
Publisher adjusts the text frame s position on the page. At 100%, this part of the flyer now appears as shown in this graphic:
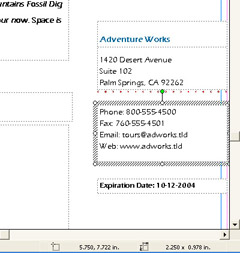
| |
Picas and points are the standard units of measurement used in the publishing world. If you plan to send your publications to outside printing companies, you might need to use picas and points instead of inches when discussing the sizes of certain elements. (A pica ”abbreviated pi ”is 1/6 inch and there are 12 points in a pica. So a point ” abbreviated pt ”is 1/72 of an inch.) You might want to use these units of measurement on your rulers and in dialog boxes instead of inches or centimeters. Regardless of what units you use for the rest of your publication, font sizes are always measured in points from the top of ascending letters, such as h, to the bottom of descending letters , such as p.
| |
6. Scroll up until the tag-line frame comes into view.
7. Hold down the Shift key, point to the horizontal ruler, and when the pointer changes to a double-headed arrow and the word ADJUST appears, drag downward until the green line attached to the pointer aligns with the bottom of the text frame that contains the flyer s title ( Join Us for a Fossil Dig Tour ).
You can now use this green ruler guide to help align the top of the tag-line frame with the bottom of the tile frame
8. Move the tag-line frame downward until the top of the frame aligns with the green line, being careful to keep the right side of the frame aligned with the pink layout boundary line.
9. To remove the ruler guide, point to it, hold down the Shift key, and drag upward to the horizontal ruler.
When you release the Shift key and the left mouse button, the green ruler guide disappears.
Sizing Object Frames
The default flyer design includes two frames that contain a row of dots; one between the address text and the phone number text, and one above the tag line. You want to change both frames to make them more legible and attractive. Follow these steps to reposition the frames on the page and change their sizes:
1. Click the dots frame above the tag-line frame, right-click the selected frame, and click Format Object .
2. When the Format Object dialog box appears, click the Size tab.
The available options are shown in this graphic:
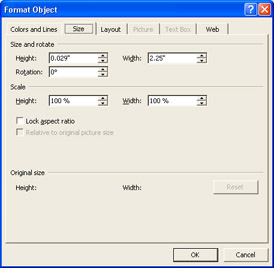
3. In the Size and rotate area, enter 0.1" as the Height setting and 3.5" as the Width setting.
| |
Ruler guides are displayed in green and appear only on the page on which you create them. Layout guides appear by default on each page of a publication. The pink lines are margin guides; four of them appear at the top, bottom, left, and right sides of each page to indicate the publication s margins. The blue lines are grid guides that divide the page into equal segments. You use these layout guides to position frames consistently from page to page and from publication to publication. To adjust them, click Layout Guides on the Arrange menu. You can then change the position of the margin guides and display more or fewer grid guides. To hide all guides so that you get a better idea of how a page will look when printed, click Boundaries and Guides on the View menu to toggle this command off. To redisplay the guides, click Boundaries and Guides again to add a check mark to the command and toggle it on.
| |
4. Click the Layout tab, and enter 4.5" as the Horizontal setting and 2.94" as the Vertical setting. Then click OK .
5. Now scroll to the dots frame between the address text and phone number text, click the frame to select it, and click Object on the Format menu.
If you have trouble selecting the dots frame, increase the zoom percentage, and then click one of the dots.
6. Click the Size tab, and in the Size and rotate area, enter 0.1" as the Height setting.
7. Click the Layout tab, and in the Position on page area, enter 7.57" as the Vertical setting. Then click OK .
8. Click Rulers on the View menu to turn off the rulers. Then change the zoom setting to 50% , and click a blank part of the work area so that you can see the main features of the flyer.
The flyer now looks similar to the one shown in this graphic:
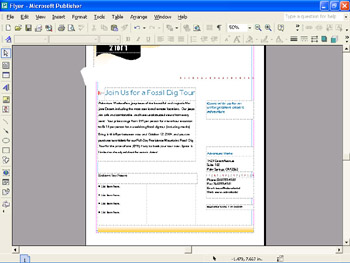
| |
As you create headings for your publications, you might find that some of them would be more aesthetically pleasing if they broke to two or more lines or if they broke somewhere other than where Publisher automatically breaks them. To control the breaking of a heading (or any other line of text), click an insertion point at the place where you want the break to occur and press Shift+Enter.
| |
EAN: N/A
Pages: 76