Getting Help
This tour of Publisher has covered a lot of ground, and you might be wondering how you will manage to retain it all. Don t worry. If you forget how to carry out a particular task, help is never far away.
You ve already seen how the ScreenTips feature can jog your memory about the functions of the toolbar buttons and help you figure out the parts of a publication. And you might have noticed that the dialog boxes contain a Help button (the ? in the upper-right corner), which you can click to get information about their options. You might have also seen some tippages appear with brief pointers. Now we ll show you how to search for help using some of Publisher s other Help features.
| Information about | Tippages, page 17 |
Searching for Help
First you ll look at some ways to get information using the Ask a Question box at the right end of the menu bar. Follow these steps:
1. Click an insertion point in the Ask a Question box at the right end of the menu bar, type Print a publication , and press Enter .
The Ask a Question box displays a drop-down list of topics that might answer your question, as shown in this graphic:
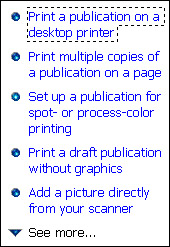
2. Click the Print a publication on a desktop printer option.
Publisher displays the Microsoft Publisher Help window shown in this graphic:
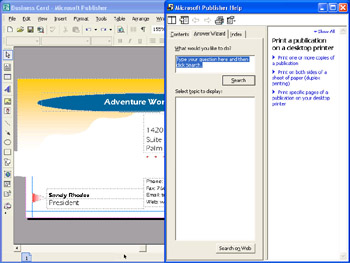
3. Read the information, and then click Print specific pages of a publication on your desktop printer to display instructions for that task.
4. Click the other two options to explore their tasks .
Using the Index
To use the index in the Microsoft Publisher Help window, follow these steps:
1. In the Help window, click the Index tab.
The Index tab displays the options shown in this graphic:
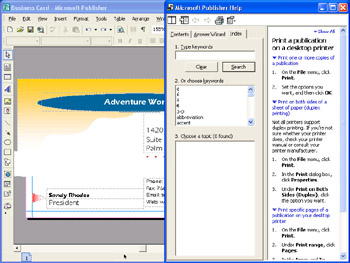
| |
Many Office XP products no longer display the Office Assistant automatically, but it is still available if you want to use it. On the Help menu, click Show the Office Assistant. The Office Assistant remains on the screen until you hide it by either right-clicking it and clicking Hide, or by clicking Hide the Office Assistant on the Help menu. As in earlier versions of Office programs, if the Office Assistant displays a light bulb above its icon, you can click the light bulb to see a tip. To move the Office Assistant to another place on the screen, drag it. If having the Office Assistant on the screen bothers you or if you would like to customize it, you can click the Office Assistant s Options button to open the Office Assistant dialog box. Here you can select and deselect various options that control such Office Assistant characteristics as when it appears, whether it makes sounds, and which tips it displays. To turn off the Office Assistant permanently after you have initially displayed it, deselect the Use the Office Assistant check box. On the Gallery tab, you can click the Back or Next buttons to scroll through the animated characters available for the assistant (the default is Clippit, the animated paper clip) and then click OK to change the assistant. (You might need to insert the installation CD-ROM to finish the switch.)
| |
2. In the Type keywords box, type prin .
The list below the Type keywords box scrolls as you type to display the titles of topics beginning with the letters you type.
3. With print selected in the Or choose keywords list, click Search .
4. Click Print a publication on a desktop printer in the Choose a topic list to display the help topic you looked at earlier.
5. Click the Help window s Close button to close the Help window.
EAN: N/A
Pages: 76