Checking Spelling
Now that you have entered the postcard s text and finalized its design and color scheme, you re ready to print, right? Not quite. Before printing any publication, you should always check it for spelling and grammatical errors. As you added the text, you deliberately included a few misspellings, and Publisher flagged most of them with red, wavy underlines. This feature, called check spelling as you type, alerts you to errors as you work.
Checking the Spelling of One Word
Let s fix one of the misspelled words now:
1. Right-click the word Toors in the postcard s title text (the text that begins with Mojave Desert ).
| |
As you have seen, Publisher flags any misspellings you type with red, wavy underlines. It also flags duplicate words, such as the the, and words in all capital letters . If you don t want Publisher to flag these items, click Spelling and then Spelling Options on the Tools menu to display the Spelling Options dialog box. Then select or deselect the options you want, and click OK.
| |
Publisher checks the underlined word against its built-in dictionary and displays the shortcut menu shown in the graphic on the next page.
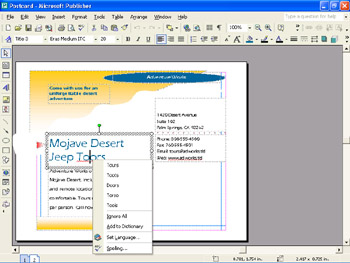
At the top of the shortcut menu, Publisher displays any words in its dictionary that resemble the misspelled word. You can replace the underlined word with one of Publisher s suggestions, ignore the misspelling, add the underlined word to Publisher s dictionary so that the program will recognize the word in the future, change the default language used to check spelling, or open the Check Spelling dialog box for more options.
2. On the shortcut menu, click Tours to replace the word with its correct spelling.
Checking the Spelling of an Entire Publication
If you don t want to stop writing to correct errors, you can check the spelling of an entire publication after you have entered all the text. Follow these steps:
1. With the insertion point still in the title text frame, click the Spelling button on the Standard toolbar.
A dialog box alerting you that Publisher has finished checking the spelling of the current story appears, as shown in this graphic:
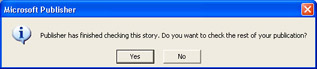
2. Click Yes to close the dialog box and continue checking the spelling in the rest of the publication.
Publisher checks each word in all of the postcard s text frames against its built-in dictionary, starting with the word containing the insertion point. When it finds a word that is not in its dictionary, Publisher highlights the word and displays the Check Spelling dialog box, as shown in this graphic:
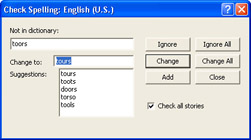
Possible alternatives for toors appear in the Suggestions list, with the closest match to the unrecognized word displayed in the Change to box. (Notice that Publisher s suggestions have the same capitalization as the misspelled word.) The Check all stories check box is selected by default, telling Publisher to check the spelling of all the words that appear in the postcard.
3. To correct the current misspelling, verify that tours appears in the Change to box. (Click it in the Suggestions list if it doesn t.) Then click Change to correct this misspelling.
Publisher then stops at seanic .
| |
You can use supplemental dictionaries of other languages or of special terms, such as medical or legal dictionaries, to check the spelling of your publications . After you have installed a special dictionary, you select text in a publication and designate it as written in another language by clicking Language and then Set Language on the Tools menu. Select the language you want in the Mark selected text as list, and then click OK. Then you re ready to check the spelling of the publication in that language.
| |
| |
Publisher checks spelling by comparing each word in the publication with words in both its builtin dictionary and its supplemental dictionary, Custom.dic. You cannot add words to the built-in dictionary, but you can add them to Custom.dic by clicking the Add button in the Check Spelling dialog box.
| |
4. In the Suggestions list, click scenic, and then click Change .
The next problem Publisher identifies is the web address for Adventure Works. Although this address is not in either of Publisher s dictionaries, it is correct.
| Information about | Dictionaries, page 29 |
5. Click Add to add the address to Publisher s supplemental dictionary.
You ll notice that Publisher does not flag the e-mail address as a misspelling because it contains the @ character. When Publisher reaches the end of the publication, it closes the Check Spelling dialog box and displays a message stating that the spelling check is complete.
6. Click OK to return to the postcard, and then save the publication.
You can t rely on Publisher s spelling checker to identify every error in your publications, because errors of syntax or improper word usage can easily slip by. The postcard contains two errors of this type ” use should be us in the invitational text beginning with Come with us; and you re should be your in the last sentence of the descriptive text (which you can t see because the text overflows its frame).
7. In the invitational text, change use to us .
To change the instance of you re to your , you ll have to resize the text frame that surrounds it.
8. Click the bottom edge of the frame once.
The pointer changes to a little truck with the word MOVE in it.
9. Point to the frame s center-right handle (the little white ball). When the pointer changes to a double-headed arrow with the word RESIZE in its center, drag to the right slightly until all of the text fits in the frame.
10. Change you re to your , and save the publication again.
| |
When Windows was installed on your computer, the setup program also installed the driver (the control program) for the printer attached to your computer. If you have access to other printers, you can install their drivers by using the Add Printer Wizard in the Printers folder. In Windows XP, you can access this wizard by clicking Printers and Faxes on the Start menu, and then clicking the Add a printer link in the Printer Tasks area of the Printers and Faxes window that appears. To access this wizard in versions of Windows earlier than Windows XP, click Settings and then Printers on the Start menu.
| |
EAN: N/A
Pages: 76