Working with Text
Unlike text in a word-processing program, text in Publisher must be contained in a text frame. Publisher refers to all the text in a single frame as a story . (We discuss more about working with frames in Chapter 2.) As you can see, the postcard template has several frames . Some of them contain placeholder text, meaning that Publisher has used dummy text to show you what to place where. In this topic, we show you how to work with the text in order to customize the postcard with your own words.
Adding and Replacing Text
You need to select the placeholder text in order to replace it. The simplest way to learn how to select text is to actually do it, so let s get going:
1. Click anywhere in the Product/Service Information placeholder. Then if you see a bubble, called a tippage , telling you that you can press Ctrl+A to select all the text in a story, press Esc to close it.
Publisher highlights all the text in the frame by changing it to white on black to indicate that it is selected. Publisher also displays an Ungroup Objects button below the selected frame. Although you can t see it very well, the frame has a line above it, and the frame and line have been grouped so that if you move, size , or delete one, the other will be moved, sized , or deleted as well.
| Information about | Lines, page 61 Grouping objects, page 105 |
2. With the text selected, type Mojave Desert Jeep Toors , being sure to misspell Tours , and press the Spacebar .
Publisher underlines the misspelling with a red, wavy line to draw the error to your attention.
3. Click anywhere in the Place text here placeholder to select both the text and its frame, and then type the paragraph shown on the following page (including the spelling errors, which appear in regular type).
Adventure Works offers jeep toors of the Mojave Desert, including the most remote and seanic locations. Tours range from $45 to $610 per person. Our jeeps are safe and comfertable. Call now to book you re tour!
Notice that Publisher automatically corrects the word comfertable to comfortable using a feature called AutoCorrect. Because AutoCorrect cannot detect the correct spellings for all incorrect words, it underlines the other misspellings with a red, wavy line. We ll deal with the errors later in this chapter.
| Information about | Correcting mistakes, page 23 Checking spelling, page 27 |
4. On the Standard toolbar, click the Save button to save your work.
| |
As you enter text in a frame, Publisher s AutoCorrect feature corrects common typos. You have already seen how AutoCorrect handled the word comfertable; as another example, AutoCorrect will replace teh with the. AutoCorrect also corrects two initial capital letters , such as ADventure, and capitalizes the names of days. To include your own commonly misspelled entries in AutoCorrect, click AutoCorrect Options on the Tools menu. When the AutoCorrect dialog box appears, type the misspelling in the Replace text box, type the correct spelling in the With box, and then click Add to add the new entry to AutoCorrect s list of common misspellings. To delete entries from AutoCorrect s list, select the entry and click the Delete button. To turn AutoCorrect off, in the AutoCorrect dialog box, deselect the Replace text as you type check box. When you are finished making changes in this dialog box, click OK.
| |
Editing Personal Information
Publisher has drawn from your personal information set to fill in some of the postcard text. Let s adjust some of the text it has added:
1. In the tag-line frame in the upper-right corner, double-click An to select the word and the following space. Then type Come with use for an .
If you have trouble seeing the text, remember that you can change the zoom magnification. As the words you type fill the frame, Publisher automatically adjusts the text size to make it fit. Why? Because a formatting feature called automatic copyfitting has been applied to this frame so that the tag line will always be a single line.
| Information about | Zooming, page 17 Automatic copyfitting, page 49 |
2. To add a new line of text to the phone/fax/e-mail text frame in the lower-right corner, click an insertion point at the end of the e-mail address, and press Enter . Then type Web: www.adworks.tld.
The results are shown in this graphic:
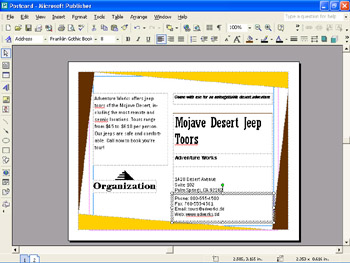
| |
By default, Publisher selects whole words. For example, if you start a selection in the middle of a word and then drag beyond the last character, Publisher selects the entire word. You can tell Publisher to select only the characters you drag across. Click Options on the Tools menu, and on the Edit tab, deselect the When selecting, automatically select entire word check box. Then click OK.
| |
Deleting a Placeholder Frame
Sometimes you will want to delete a placeholder frame rather than replacing its text. (Always delete placeholders if you re not going to use them; otherwise , they appear just as they are when you print the final publication.) If you want to delete the text but leave the frame, you can select the text and press the Delete key. If you want to delete the frame as well as the text it contains, you must use another method. To demonstrate , let s delete the Logo placeholder frame on the left side of the postcard:
1. In the Logo placeholder, select Organization .
| Information about | Creating a logo, page 82 |
Because a wizard is associated with the logo, a Wizard button appears below the frame. You can ignore it for now.
2. With the logo frame selected, click Delete Object on the Edit menu.
The logo and its accompanying text disappear.
3. Click the Save button to save the postcard.
Moving and Copying Text
Like most Windows programs, Publisher provides two methods for moving text. The first method involves cutting and pasting, which is useful for moving text from one page to another or from one publication to another. The second method involves dragging and dropping, which is useful for moving text to a different location on the same page. Similarly, two methods are provided for copying text. Let s experiment:
1. Drag across the sentence that begins Our jeeps to select it.
You can also click an insertion point to the left of the O , hold down the Shift key, and press the Arrow keys until the sentence is selected. Make sure to include the space following the sentence in your selection.
| Information about | Copying between publications , page 48 |
2. On the Standard toolbar, click the Cut button.
| |
Microsoft Publisher 2002 is very similar to Word 2002 in its text editing techniques and capabilities. If you installed Publisher as part of the Office XP suite, you have Word installed on your computer, and you can use that program to edit your text. This ability to move text between the two programs is handy if you want to produce longer publications, or if you simply prefer to use Word for text editing. To edit text in Word, select the frame that contains the text you want to edit, right-click the frame, and on the shortcut menu, click Change Text and then Edit Story in Microsoft Word. Word opens with the text displayed in a document window. When you finish editing the text, you can exit Word and update the Publisher file by clicking the Close & Return to Publication Name command on Word s File menu.
| |
| |
Being able to move and copy by pressing keys is handy if you already have your fingers on the keyboard and you don t want to stop to use the mouse. To use a keyboard shortcut to move text, select the text and press Ctrl+X. Then to paste it, click an insertion point where you want the text to appear and press Ctrl+V. To copy text instead of moving it, follow the same procedure but use Ctrl+C instead of Ctrl+X.
| |
Publisher removes the text from the publication and stores it in a temporary storage place called the Clipboard, in your computer s memory. If you want to copy text instead of moving it, click the Copy button.
3. Click an insertion point to the left of the T in Tours , and on the Standard toolbar, click the Paste button.
Publisher inserts the cut text, following it with a space.
4. Select the word remote , and click the Cut button.
5. Click an insertion point to the left of the s in seanic , and click the Paste button.
6. Double-click the word seanic , and point to the selection.
The word DRAG appears below the pointer.
7. Hold down the left mouse button, drag the selection to the left of the a in and , and then release the button.
The word MOVE appears below the pointer as you drag. Publisher moves the word to its new location, adjusting the spaces appropriately. The words remote and seanic have now switched places. (If you want to copy text using drag-and drop editing, instead of moving it, hold down the Ctrl key while dragging the selection.)
Undoing and Redoing Commands
For those occasions when you make a mistake or have second thoughts about a change you have made, Publisher provides a safety net: the Undo command. Follow the steps on the next page to use these commands.
| |
The Office Clipboard temporarily stores cut or copied data from all Office programs. Because the Clipboard is a temporary storage place, turning off your computer erases any information stored there. You can use the Clipboard to transfer data from one file to another in the same program or from one program to another.
To display the Clipboard task pane, click Office Clipboard on the Edit menu. Each item you cut or copy is represented in the Clipboard task pane by the icon of the program in which it was created, as well as the first few characters of text or a thumbnail image. To paste one item, click an insertion point in the desired location, and then in the Clipboard task pane, click the item you want to paste. To delete an item from the task pane, hold the pointer over the item, click the down arrow that appears, and then click Delete in the drop-down list. To paste all of the Clipboard items at once, click the Paste All button at the top of the task pane. To clear all of the items from the task pane, click the Clear All button. To change when and where the Clipboard task pane is displayed, click the Options button at the bottom of the task pane and then click the command you want. To close the task pane, click its Close button.
| |
1. You re not sure you like the words in their new order, so click the Undo button.
Publisher reverses the drag operation from the previous procedure.
2. Change your mind again, and click the Redo button to move seanic back before and . Then click a blank area of the screen.
With all the text in place, the postcard now looks like this graphic:
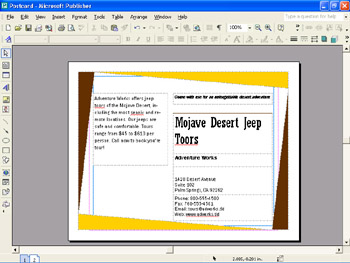
| |
To the right of both the Undo and Redo buttons is a down arrow that you can click to display a list of the last actions you performed, including text entry, text and graphics formatting, graphics changes, and other tasks . (The list can display a maximum of 12 previous actions.) When you click any of these actions, you will undo or redo not only the action you clicked, but all actions you did afterward, so use this feature with discretion. Another way to undo and redo edits is to click the Undo [Action] and Redo [Action] commands on the Edit menu. You can also press Ctrl+Z to undo an action, and Ctrl+Y to redo something you just undid.
| |
EAN: N/A
Pages: 76