Moving Around a Publication
You need to know how to move around a publication for two reasons: so that you can view parts of a publication that don t fit in the window, and so that you can edit its text.
Moving to a Different Page
If a page of a publication is bigger than the window, you can bring hidden parts into view by using the scroll bars. If you want to display a specific page of a publication, you can use the page controls in the status bar. Let s try out these controls now:
1. Click the page control labeled 2 on the status bar.
Publisher displays page 2 of the publication, which, as you can see here, is the back of the postcard:
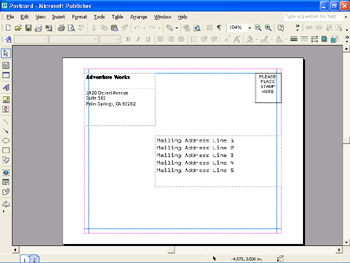
| |
In addition to clicking the Open button, you can also display the Open Publication dialog box by either clicking Open on the File menu or pressing Ctrl+O. To open a recently used publication, you can click its name on the bottom of the File menu ”the four lastsaved publications appear at the bottom of this menu. If Publisher is not already open, you can open a recently saved publication quickly by clicking the Start button on the Windows taskbar, clicking My Recent Documents, and then clicking the name of the publication you want to open.
| |
| |
You can use the Look in box in the Open Publication dialog box to navigate to the folder containing the publication you want to open, and you can also click icons on the My Places bar on the left side of the dialog box to display the contents of specific folders in which you might have saved the publication. You can change the way the list is displayed by clicking the down arrow to the right of the Views button. Clicking Preview splits the list pane so that a preview of the file selected on the left is displayed on the right, allowing you to check visually that you are opening the publication you want. You can click the Tools button to search for, delete, or rename files; to add a publication to your list of favorites or the My Places bar; and to provide ready access to a computer on a network by mapping its hard disk so that it shows up as a drive letter on your computer. Finally, you can click the down arrow to the right of the Open button to open the selected file as read-only, meaning that you can view it but not change it; or to open the selected file in an Internet browser window.
| |
2. On the Edit menu, click Go to Page .
You can also press Ctrl+G to open this dialog box. The Go to Page dialog box appears, as shown in this graphic:
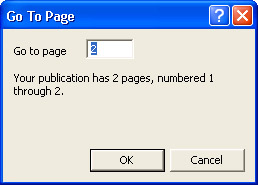
3. Replace the 2 in the box with 1 , and click OK to return to page 1 of the publication.
This command is more useful when your publication has numerous pages.
Zooming In and Out
In addition to scrolling through a large page and moving to different pages of a multi-page publication, you might also want to zoom in for a closer look at a particular element or zoom out to get an overview of an entire page. With Publisher, you can zoom in and out in several ways. Before you start working on the text of the postcard, let s experiment with zooming.
| |
Tippages are yellow bubbles that occasionally pop up to offer advice on more efficient ways to carry out specific tasks . To remove a tippage from the screen, click it or press Esc. If you find this feature a nuisance, you can turn it off. Click Options on the Tools menu, click the User Assistance tab, deselect the Show tippages check box, and click OK. To reset tippages so that ones you have seen before reappear under similar circumstances, click the Reset Tips button.
| |
1. On the Standard toolbar, click the down arrow to the right of the Zoom box to display a drop-down list of standard zoom percentages.
Also included in the list is the Whole Page option, which displays the entire page on one screen, and the Page Width option, which expands the publication so that its width fills the work area. If an object is selected on the page, Publisher adds a Selected Objects option, which zooms the window to the percentage that allows full viewing of that object.
2. Click 200% to zoom in on the postcard.
The postcard is now magnified, as shown in this graphic:
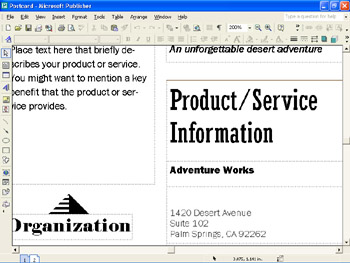
3. On the View menu, click Zoom to display a list of zoom specifications as a submenu, and then change the zoom percentage to 100% .
When you want to quickly switch between the current view and the actual size view (100%), you can press the F9 key.
4. To zoom out to the next lowest increment, click the Zoom Out button on the Standard toolbar.
Publisher switches the view to 75%.
5. Click the Zoom In button to return to 100%.
Identifying Parts of a Publication
As you move the mouse pointer over the postcard now on your screen, you might notice ScreenTips popping up to identify its different parts. (Remember that you experimented with the ScreenTips feature earlier in Using the Toolbars. ) Try this:
1. Move the pointer over the words Adventure Works , and pause for a moment.
Publisher displays a ScreenTip containing the word Text .
2. Now move the pointer over the pyramid graphic above the word Organization , and pause.
The ScreenTip identifies this part of the postcard as Logo Picture . If you were to move the pointer below the pyramid to the word Organization , you d see a ScreenTip identifying the text as Logo Text . If you have trouble getting the ScreenTips to appear, be patient, and be sure to pause over each item.
EAN: N/A
Pages: 76