Publishing Office Documents as Web Pages
If you work for an organization that maintains a web site for communication with the outside world via the Internet, or that distributes information via an internal intranet site, you might need to convert the documents you create with the Office programs to HTML so that they can be viewed as web pages with a web browser. With the Office programs, you can simply save a file as an HTML document in the programs in which you created it and let the program take care of all the details.
| |
If you are using Office XP on a network and have the MS Office Server Extensions loaded on your server, you can take advantage of Office s online collaboration features. (Check with your network administrator to see if your computer is set up correctly.) With online collaboration, you can hold meetings or discuss a particular document over the Internet or an intranet. For more information, see the Help feature of the program from which you want to collaborate.
| |
Previewing a Document as a Web Page
Before you save a file as a web page, it s a good idea to preview it so you can see how the finished product will look. For practice, let s preview a Word document as a web page. Follow these steps:
-
Close all the running programs except Word, and then open the Flyer document you created in Chapter 3.
-
Click Web Page Preview on the File menu.
Microsoft Internet Explorer 6.0, the web browser that ships with Office XP, starts, and you can now see how your document will look when viewed as a Web page. Your screen looks like this:
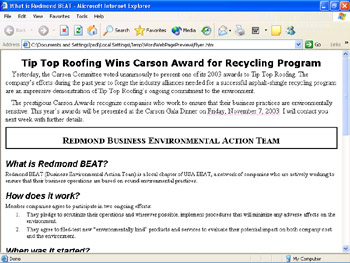
-
Scroll through the document to see how it looks.
As you can see, some of Word s formatting won t be implemented when the file is converted to HTML.
-
Click Source on Internet Explorer s View menu.
The coding that controls how your document looks is now displayed in a separate window by Notepad, the text editor that comes with Windows, as shown in this graphic:
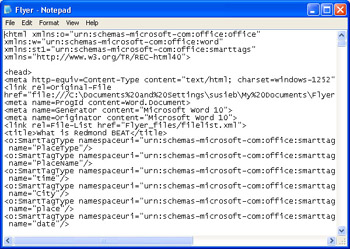
-
Scroll the window to get an appreciation for how much work Word will have to do when it converts the document, and then close Notepad.
-
Close Internet Explorer to return to the Flyer document in Word.
Converting a Document to a Web Page
Now that you ve previewed what the document will look like as a web page, you re ready to go ahead and convert it. Follow these steps:
-
Click Save as Web Page on the File menu.
You see the Save As dialog box shown in the graphic on the following page.
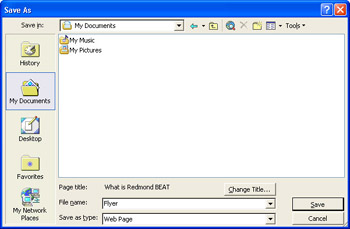
Notice that the Save as type setting is Web Page, and that the page title will be What is Redmond BEAT, the first heading to which you applied a style in the Flyer document. (Even thought you applied character formatting to the two preceding headings, they are not identified as headings as far as Word is concerned .) This page title will appear in the title bar of the web browser used to view the page.
-
Click the Change Title button.
You see this dialog box:
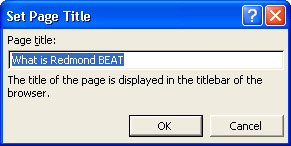
-
Type Redmond BEAT , and click OK .
-
Back in the Save As dialog box, change the File name entry to Web Flyer , and then click Save .
Word saves the Flyer document as an HTML file. Word then warns you that some of the document s formatting can t be converted to HTML.
-
Click Continue .
Your screen now looks like it did when you previewed the web page earlier, except that if you look closely, you ll see that the Web Flyer document is now displayed in Word in Web Layout view, instead of in Internet Explorer.
Formatting a Web Page
After you have converted a document to a web page, you will probably want to apply formatting that is supported by web browsers to jazz up the page. Your organization might have guidelines about what formatting is required to make your web pages look like others on its web site, but here s one quick way to add some visual interest:
-
Press Ctrl+Home to move to the top of the page, and then click Theme on the Format menu.
You see a dialog box in which you can select a theme for your web page.
-
Select a theme in the Choose a Theme list, and check out the sample in the adjacent box.
If a theme is not installed, Word can t display a sample.
-
Finish by selecting Romanesque and then clicking OK .
The web page with the theme applied is shown in this graphic:
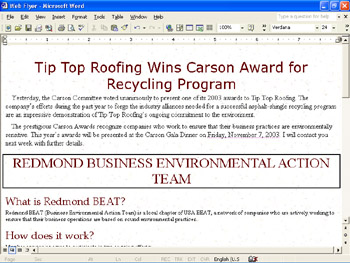
-
Click the Save button to save the HTML file, and then close the file.
You can now send this file to your webmaster for posting on a web site or intranet, or you can click Save as Web Page on the File menu again, and specify the location of your web server in the Save in area.
| |
What if you later need to make an adjustment to a web page? Fortunately, you can always open an HTML file in the program that created it and continue work. Called round-trip editing, this capability means that you will always be able to use the features of the Office programs to update your documents, instead of having to make changes to a web page by manipulating its HTML code.
| |
Saving on a web server The simple example we have shown you here barely scratches the surface of the Office web capabilities. Now that you have learned some basic skills, you have the freedom to experiment with the other applications to see some of the possibilities.
EAN: N/A
Pages: 116