Creating and Sending Messages
Outlook is set up to work with several popular e-mail ( electronic mail ) programs, so you can use Outlook s Inbox as an all purpose e-mail service from which you can exchange messages with colleagues and acquaintances down the hall or on the other side of the world. We ll give you an idea of how Outlook s Inbox works in the following sections.
| Information about | Tasks, page 330 |
| Information about | Message formats, page 286 |
| |
You can specify whether to use Word as your default e-mail editor. Click Options on the Tools menu, click the Mail Format tab, select or deselect the Use Microsoft Word to edit e-mail messages check box, and click OK.
| |
| |
You can click the To or Cc button to access your network s Global Address List or the e-mail and fax information in your contact list. Double-click a name to enter the corresponding e-mail address in the To box or Cc box. You can also click the Address Book button on the Outlook toolbar to access this information.
| |
Composing a Message
You might already have some messages waiting to be read in your Inbox, but before we discuss how to read and respond to messages, let s send a few. For this example, imagine that you are planning a meeting with the local Chamber of Commerce and you want to remind yourself to confirm the rental of the meeting hall. (In real life, you would probably use Outlook s Notes or Tasks component for this type of reminder, rather than e-mail.) In our examples, we use internal e-mail, but if you are using Internet e-mail, you should have no difficulty following along. Follow these steps:
-
If necessary, click the Inbox icon to display your Inbox, which divides the workspace into a header pane and a preview pane .
-
Click the New button on the toolbar.
Outlook displays a Message window like this one:
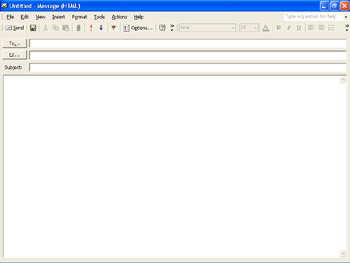
We are using Microsoft Word as the default e-mail editor and HTML as the default message format. If you have other settings, your Message window might look slightly different.
-
Type your own e-mail address in the To box.
To send a message to someone else instead, enter his or her address. To send the same message to more than one person, enter their addresses one after the other, separated by semicolons.
-
Press Tab .
The insertion point moves to the Cc box, and depending on your Address Book settings, the address you typed in the To box might change to show just your name.
-
For this message, leave the Cc box blank by pressing Tab .
To send a Cc, or courtesy copy (the electronic equivalent of a carbon copy), of the message to another recipient, you would enter the name or e-mail address of the recipient in the Cc box.
-
In the Subject box, type Confirm rental and press Tab .
-
Type the following message in the blank area at the bottom of the window:
Check on meeting hall rental (555-0111). Be sure to tell them I will be there at 8:00 AM to set up the presentation.
This message is short, but if you need to pause in the middle of writing a message, click Save on the File menu to store the unfinished message in Outlook s Drafts folder. Then when you re ready to resume, double-click the message in the Drafts folder to reopen the message and continue writing. Outlook automatically saves a draft of your new messages every three minutes; see Outlook s Help feature for information on how to change this frequency.
The Message window now looks like the one shown here:
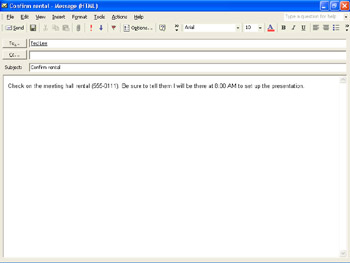
| |
When composing a new message, you can set a variety of message options by clicking the Options button on the toolbar. (If you can t see the button, click the Toolbar Options button and then click Options on the drop-down palette.) You can set a message s importance level to High, Normal or Low. (High displays a red exclamation mark in the message s header. You can also set the importance level by clicking the Importance: High or Importance: Low buttons on the toolbar.) You can set a message s sensitivity level to Confidential, Normal, Personal, or Private. In the Security area, you can click the Security Settings button to display a dialog box in which you can specify that your messages should be encrypted (so that the message s contents are readable only by its recipients) or that they should carry a digital signature (which verifies that you are the sender of the message). You need a digital ID to implement these security options; see the Outlook Help file for more information. You can conduct surveys and opinion polls by selecting the Use voting buttons check box and then using either one of the built-in voting options (such as Yes;No), or specifying your own voting options (separated by semicolons) in the box. You can also set tracking options and delivery options for your messages.
| |
Sending a Message
Sending a message is a simple matter of clicking the Send button on the Message window s toolbar. What happens then depends on the type of e-mail you have. Let s experiment:
-
Send the message by clicking the Send button.
Outlook closes the Message window and does one of two things:
-
If you are connected to your mail server, Outlook transfers the message to the Outbox and then sends it to the server. The server then sends the message to the recipient. In this case, because your own e-mail address is in the To box, it will send the message back to you.
-
If you are not connected to your mail server, Outlook transfers the message to the Outbox, where it remains until the next time you connect to your mail server.
-
-
On the Outlook bar, click the My Shortcuts button, and then click the Outbox icon to display its contents in the workspace.
This is a handy way to confirm whether the message is waiting to be sent when you connect to your mail server to be sent.
-
If the message is still sitting in your Outbox, click the Send/ Receive button on the toolbar.
You might be prompted to make a connection, and then Outlook sends the message. (You don t have to view the Outbox to use this button, but because you are there, you can see that Outlook has done its job.)
-
Redisplay the Inbox s contents by clicking the Outlook Shortcuts button on the Outlook bar and then clicking the Inbox icon.
| |
You can choose one of three formats for your messages: Plain Text, Rich Text, and HTML. Plain Text is a simple format that doesn t support text and paragraph formatting such as colors, fonts, and hanging indents. Rich Text supports text formatting, bulleted lists, and different paragraph alignments. HTML can handle more complex formatting including horizontal lines, backgrounds, HTML styles, and stationery, but can t be interpreted by some e-mail programs. To specify the format of a message as either Plain Text or HTML, click the format you want on the Message window s Format menu. (If Word is set as your e-mail editor, you can click the format you want in the Message window s Message format drop-down list.) To specify Rich Text Format as your format choice, click Options on Outlook s Tools menu, click the Mail Format tab, click Rich Text in the Compose in this message format drop-down list, and then click OK to close the dialog box and save your change. Specifying a format in this manner establishes the format as the default for all of your messages.
| |
Attaching an Item to a Message
With Outlook, you can attach files of all types to your messages. You can also attach things that you might not usually think of as files, such as other e-mail messages, contact address cards, and appointments from your calendar. In addition, you can automatically attach a signature to all messages or attach it only to selected messages.
Suppose you want to send a letter created in Word to a colleague. (For this example, you ll use your own e-mail address instead of a colleague s.) The following steps demonstrate the process:
-
With the Inbox active, click the New button, and then type your e-mail address in the To box.
-
In the Subject box, type Letter to Emma Shakes and press Tab .
-
Next, in the message area, type Here is the letter I sent to Emma about the Carson award , and press Enter twice to add some space.
-
Click the Insert File button.
If you can t see the Insert File button, click the Toolbar Options button on the Standard toolbar, and then click the Insert File button on the drop-down palette. Outlook displays a dialog box similar to the one shown in this graphic:
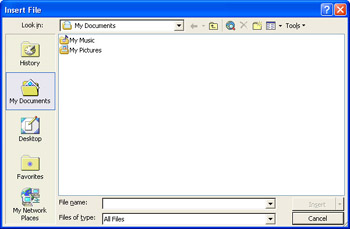
-
If the My Documents folder isn t selected on the Places bar, click the My Documents icon to move to that folder. Select Tip Top Letter , and click Insert to attach the file to the message. (You can also click the Insert button s down arrow to insert the document contents as text in the message.)
Outlook adds an Attach box to the top of the Message window and indicates the name of the attached file as shown in this graphic:
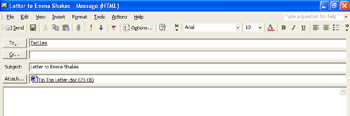
-
Click the Send button.
EAN: N/A
Pages: 116