Working with Records
In this topic, you will add some information to the Employees table. Each record in this table will contain information about one customer. In Access, you can enter and edit records either directly in the table or in a form. Here, we ll use both methods .
| Information about | Creating and customizing forms, page 243 |
| |
Other Office programs display a warning that you will lose any unsaved changes if you try to close a document without saving it first. However, with Access , you must name and save a database before you can work with it, and it either automatically saves any changes you make or requires you to save them before you can move to another area of the database. As a result, when you are ready to close your database, there is typically nothing to save. All you need to do is click the database s Close button to close the database.
| |
Creating a Record
To enter records in a table, you work in Datasheet view, which displays as many records as will fit on the screen in column/row format. Follow these steps to add three new records to the Employees table:
-
With the Employees table open in Datasheet view and the arrow in the record selector (the gray box at the left end of the first row) indicating that the first record is ready to receive data, type 2 as the first employee ID number.
Your table should look like the one shown in this graphic:
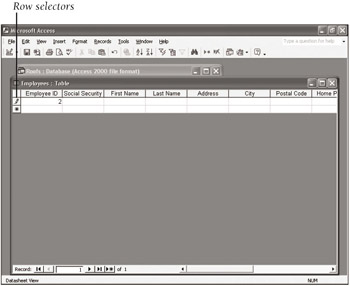
Access has added a second record with an asterisk in its row selector, indicating that the new record is empty. Meanwhile, the arrow in the row selector of the first record has changed to a pencil, indicating that the data in the record has been changed but not yet saved. Why isn t it saved? Because the record containing the insertion point is still active, and Access won t save its information until you move to another record.
-
Press Enter to move to the next field.
-
Enter these values in the next seven fields of the first record, pressing Enter to move from field to field.
Field
Record 1
Social Security Number
999294473 (Access inserts the hyphens)
First Name
Carol
Last Name
Talbot
Address
1109 Emerson Way
City
Lakewood
Postal Code
98403 (Access adds a hyphen)
Home Phone
5550125
Enter the Social Security number without the usual dashes. (You will see how Access handles dashes and parentheses later in this chapter.) Don t worry that the data in the Address field doesn t fit in its column; you ll fix that in a minute.
-
In the Date Hired field, type 082779 , and press Enter .
Access inserts slashes in the date.
-
Enter records 2 through 5 as follows :
Field
Record 2
Record 3
Record 4
Record 5
Employee ID
19
27
29
33
Social Security Number
999129111
999722249
999218635
999021253
First Name
Ronda
Fred
James
Lance
Last Name
Westerman
Anderson
Murray
Bright
Address
1419 Ivy Drive
943 Spruce Circle
7921 Port Avenue
148 Center St,# B211
City
Pinedale
Lakewood
Lakewood
Pinedale
Postal Code
98412
98403
98403
98412
Home Phone
5550126
5550179
5550134
5550183
Date Hired
090885
021489
032291
062391
The Employees table now looks like the one shown in this graphic:
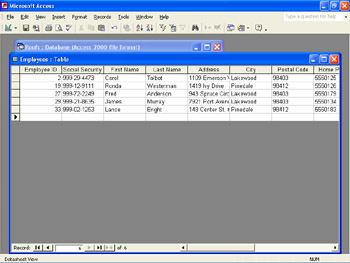
| |
When you are entering and editing data, using the keyboard to move around a window is often faster than using the mouse. You can easily navigate using the Arrow, Tab, Home, End, Page Up, and Page Down keys.
| |
Entering a Record in a Form
Instead of entering information in a table, you can enter it in a form, which displays just one record at a time. Let s display a form for the Employees table and to see how easy it is to enter records in a form. Follow these steps:
-
Click the New Object button.
Access displays the form shown in this graphic:
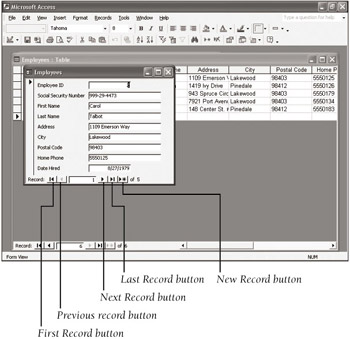
-
Click the Next Record button at the bottom of the Form window to display the information for Ronda Westerman.
-
Click the Last Record button to move to the last record, and then click the New Record button to display a blank record.
-
Enter the sixth record as show in the table on the next page. After typing the last field value, press Enter to display a new blank record, enter the seventh record, and then press Enter .
Field
Record 6
Record 7
Employee ID
34
35
Social Security Number
999116309
999522624
First Name
Richard
Linda
Last Name
Talbot
Gardner
Address
1109 Emerson Way
8841 Market Street
City
Lakewood
Lakewood
Postal Code
98403
98403
Home Phone
5550125
5550154
Date Hired
060493
050294
The table is complete for now.
-
Click the Close button to close the form and return to Datasheet view, clicking No when asked if you want to save the design of the form.
The records are already saved because Access automatically saved each record when you moved to another one.
-
Update the table by clicking Remove Filter/Sort on the Records menu.
Access updates the table to show the last two records. Whenever you add records to a table using a form, you won t see the added records until you update the table using this command.
| Information about | Filters, page 278 |
Sizing a Column
To see all the information in a table, you might have to enlarge the Table window or adjust the sizes of fields. Perhaps you ve noticed that as you move your mouse around the screen, the pointer sometimes changes shape. On the frame of a window, on the gridlines between the field names , and on the dividing lines between the record selectors, the pointer changes to various kinds of double-headed arrows. While the pointer has this shape, you can size the window or the fields. You can size just one column in a table, or more than one simultaneously . Let s adjust the widths of a few fields now. Follow these steps:
-
Double-click the gridline between the Address and City field names.
The Address column widens to fit the longest entry. (You could also click anywhere in the column, click Column Width on the Format menu, and then click the Best Fit button.)
-
Using the same procedure, adjust the widths of the columns for the First Name and Last Name fields.
-
Move the pointer to the gridline between the City and Postal Code fields. When the pointer changes to a doubleheaded arrow, hold down the left mouse button and drag to the right. When the line attached to the pointer is about where you want the City field s border to be, release the mouse button.
-
Point to the Postal Code field name. When the pointer changes to a downward-pointing arrow, click to select that field in all records. Then point to the Date Hired field name, hold down the Shift key, and click to add the last two fields to the selection.
You might have to use the horizontal scroll bar to view the Date Hired field.
-
Click Column Width on the Format menu.
The Column Width dialog box shown in this graphic appears:

-
Type 15 , and press Enter to change the widths of all three fields.
Deleting a Record
To delete a record, you select the record and then press the Delete key, click the Delete Record button, or click Delete on the Edit menu. Follow these steps to delete a record from the Employees table:
-
Select the record for James Murray by clicking its record selector, and then click the Delete Record button on the toolbar.
Access displays the warning shown in this graphic:
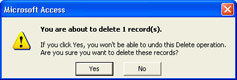
-
Click Yes .
Access deletes the record and updates the table.
-
Close the Employees table, saving the changes you made earlier to the column widths.
EAN: N/A
Pages: 116