Adding and Customizing Graphs
When it comes to presenting numerical data in a clear, concise way, nothing beats a graph. Traditionally, graphs play a big role in presentations because they can convey large amounts of information quickly. PowerPoint shares the Microsoft Graph graphing functionality with the other Office programs, and you used it while working with Excel in Chapter 5. In this topic, we show you how to add a couple of graphs to the 1 Redmond BEAT presentation and work with them in PowerPoint.
| |
In Chapter 6, you used the AutoContent Wizard to create a Marketing Plan presentation. The graphs included in this presentation are not true graphs, and you cannot double-click them to start Graph. However, if you want to use these graphical graphs, you can make minor changes to the text labels for appearance purposes only.
| |
Adding a Graph to an Existing Slide
For this example, you ll change the layout of two existing slides of the 1 Redmond BEAT presentation so that they will accommodate both their current text and a graph. You ll use a graph autolayout to add the first graph and the Insert Chart button on the Standard toolbar to add the second graph. Try this:
-
Move to Slide 5 , right-click a blank area of the slide, and click Slide Layout on the shortcut menu.
PowerPoint displays the Slide Layout task pane shown in this graphic:
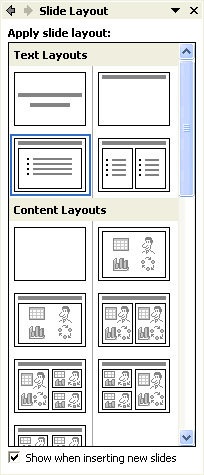
You can also click Slide Layout on the Format menu to open this task pane, or if another task pane is already open , you can click the down arrow on the task pane s title bar and then click Slide Layout. (Don t worry if your task pane looks slightly different than ours.)
-
If necessary, use the task pane s vertical scroll bar to view the Text and Content Layouts area, and then click the Title, Text, and Content autolayout (the first one in the first row).
The slide autolayouts have down arrows on the right like those that accompany graphics in the Insert Clip Art task pane. You can just click the autolayout to apply it to the selected slide, or you can click the down arrow to display a menu of options for working with autolayouts. Slide 5 should now appear as shown in this graphic:
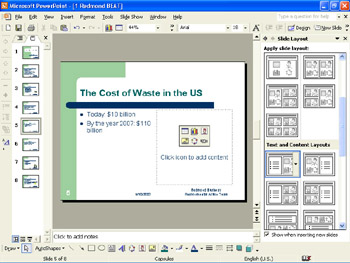
As you can see, just above the Click icon to add content message is a palette of buttons that you can use to insert elements such as tables, charts , clip art, pictures, diagrams, and media content.
-
Click the Insert Chart button.
PowerPoint starts Microsoft Graph. Your workspace looks as shown in this graphic:
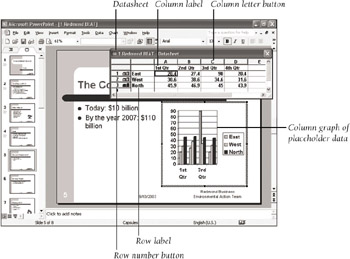
As you can see, Graph displays its default datasheet and three-dimensional column chart. You ll add your own data in the next section, but first let s add a graph to a different slide using a slightly different method.
-
Move to Slide 6 .
-
Click the Insert Chart button on the Standard toolbar.
You might have to click the Toolbar Options button to display the Insert Chart button. PowerPoint adds a default datasheet and column chart to Slide 6.
| |
You can arrange the data series in a datasheet by row or by column. By default, Graph plots the series by row. But if you arrange the series by column, you can ensure that Graph will plot your data correctly by clicking the By Column button on Graph s Standard toolbar. If you want to return to the by-row arrangement, simply click the By Row button. Graph puts miniature markers on the row number buttons of the datasheet if the data series will be plotted by row and on the column letter buttons if the data series will be plotted by column.
| |
Entering Graph Data
You need to replace the placeholder data in the datasheet with your own information. (By the way, our data is fictitious and is used for demonstration purposes only.) Start with the labels:
-
Return to Slide 5 , double-click the graph to start Graph and display the datasheet, and in column A , click the 1st Qtr label.
If you click outside the datasheet or graph, you return to PowerPoint. Double-click the graph on the current slide to start Graph again.
-
Type 1997 , press Tab to move to column B, and type 2007 .
-
In row 1 , click the East label.
-
Type US , press Enter to move to row 2, and type Europe .
-
Press Enter one more time, and type Japan .
To speed up the entry of the remaining data in the datasheet, try another technique:
-
Point to the second cell in column A , hold down the left mouse button, drag to the third cell in column B to select the block of cells , and then release the mouse button.
-
In column A , type 10 , press Enter , type 6 , press Enter , type 7.5 , and then press Enter again.
When you press Enter the third time, the active cell jumps to the top of the selected block in column B instead of moving to the next cell down in column A.
-
In column B , type 110 , 57 , and 75 , pressing Enter after each number.
You don t want the graph to include the placeholder data in columns C and D, but instead of deleting it, let s exclude it.
-
Click column C s header, hold down the left mouse button, and drag through column D to select both columns.
-
With both columns selected, click Exclude Row/Col on Graph s Data menu.
The columns are now shaded, indicating that they are inactive.
-
On Graph s Standard toolbar, click the View Datasheet button to toggle it off.
You can also click Datasheet on Graph s View menu. The column chart now looks like the one shown in this graphic:
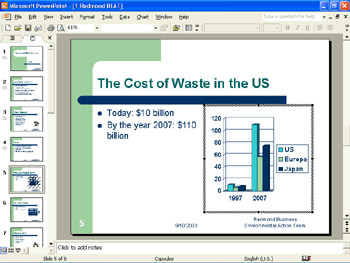
We ll show you how to size and move the graph a bit later.
-
Move to Slide 6 and click Datasheet on the View menu. Complete the datasheet as shown in the graphic on the following page.
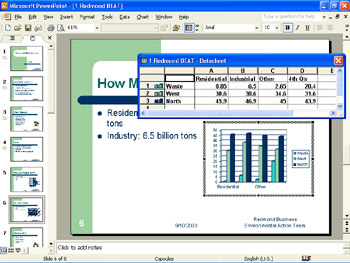
We used the mouse to widen column A so that the entire Residential heading is visible.
-
Use the Exclude Row/Col command on Graph s Data menu to exclude rows 2 and 3 and column D from the graph.
-
Click the View Datasheet button to close the datasheet.
| Information about | Moving and sizing graphs, page 200 |
| |
To increase or decrease the width of a column in a datasheet, first select the column and right-click it. (To select an entire column or row, click the corresponding header button. To select the entire datasheet, click the blank button that is located at the intersection of the column letter and row number buttons.) On the shortcut menu, click Column Width, and enter a number in the Column Width dialog box. In this dialog box, you can click the Best Fit button to automatically adjust the column width to fit the longest entry in the column. You can also use the mouse to change the column width. Point to the border that separates adjacent column letter buttons. When the pointer changes to a two-headed arrow, hold down the left mouse button, and then drag to the right or left. If you double-click the border between two column letter buttons, the width of the column on the left is automatically adjusted to fit the longest entry. You can select multiple columns and use any of these methods to change the width of all the selected columns simultaneously .
| |
| Information about | Changing the default graph format, page 152 |
Changing the Chart Type in PowerPoint
Initially, Graph creates a graph in its default format, which is a three-dimensional column chart. As you learned in Chapter 5, you can easily switch to a different chart type if you don t like the way your data is displayed. For a clearer representation of the data, change the chart type on Slide 5 by following these steps:
-
Move to Slide 5 , double-click the graph to start Graph, and close the datasheet.
-
Click the Chart Type command on Graph s Chart menu.
You see the Chart Type dialog box shown in this graphic:
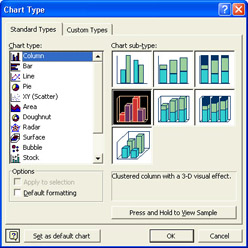
On the Standard Types tab, all the available chart types are listed on the left and the sub-types for the selected type are displayed on the right. The current type is highlighted. Clicking a sub-type displays its description in the box below the Chart sub-type box. If none of the standard types fits the bill, you ll find many additional options on the Custom Types tab, including combination graphs.
-
Select the first option in the Chart sub-type area (a clustered 2-D column graph), and then click OK .
The graph on Slide 5 changes to reflect your selection, and it now looks like this:
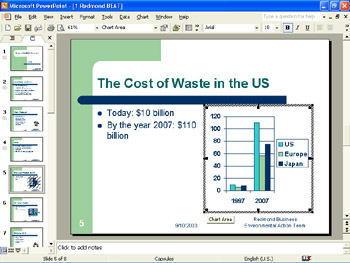
-
Click the arrow to the right of the Chart Type button to display the Chart Type palette.
You see a palette of options, as shown in the following graphic:
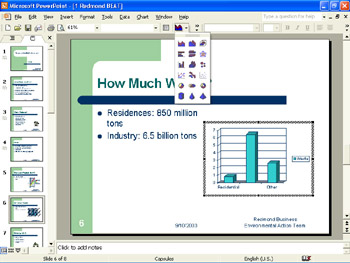
You might have to click the Standard toolbar s Toolbar Options button first.
-
Select the Line Chart option (the first option in the fourth row) to switch to a line chart.
The results are shown in this graphic:
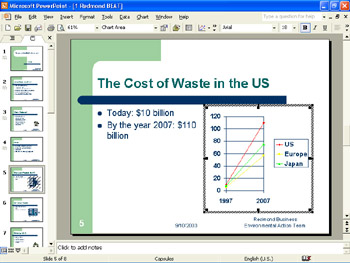
-
Move to Slide 6 , and then on the Graph s Standard toolbar, click the Chart Type button s down arrow.
-
Click the 3-D Pie Chart option (the middle option in the fifth row).
The graph now looks something like this:
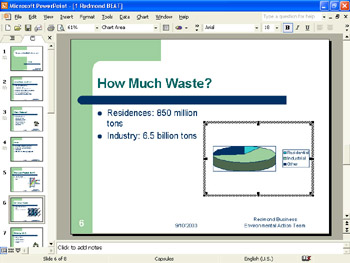
Customizing a Graph
If none of Graph s chart types is quite what you want, you can pick the closest one, and then modify its elements to achieve the effect you are looking for. You can add a title to the graph as a whole, the category (x) axis, the value (y) axis, or all three. You can customize the legend by using the Legend tab of the Chart Options dialog box. You can also surround the chart area with a border so that the graph, title, and legend appear as a unit on the slide.
| |
To add a title to a graph s axis, click the Chart Options command on Graph s Chart menu. Enter a title in the appropriate text box on the Titles tab of the Chart Options dialog box, and click OK. You can then rotate the selected title by clicking Selected Axis Title on Graph s Format menu, clicking the Alignment tab of the Format Axis Title dialog box, and changing the Degrees setting in the Orientation area.
| |
| |
By default, Graph adds a legend to its charts. If you want to remove the legend, select it, and press the Delete key.
| |
To modify an element, you must first select it. Then you can click the Selected [Object Name ] command on Graph s Format menu to open a dialog box with options related to the selected object.
( [Object Name] changes depending on the type of chart object selected.) You can also open the Format dialog box by clicking the Format [Object Name] button on Graph s Standard toolbar; by right-clicking a graph object and clicking the Format [Object Name] command on the shortcut menu; or by double-clicking the graph object.
If you re a little baffled by all this, don t worry ”we ll walk you through the entire process in this section.
-
Display Slide 5 , and select the graph.
-
Click Chart Options on Graph s Chart menu. Then if necessary, click the Titles tab.
The Titles tab displays the options shown in this graphic:
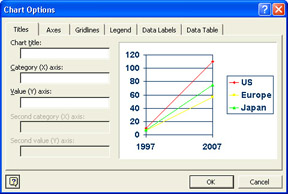
-
In the Chart title text box, type In Billions of Dollars . After checking out the new title in the preview box, click OK .
-
Click the legend to select it.
Be sure the entire legend is selected, not just one of the legend entries or keys.
-
Point to the border surrounding the legend (but not a handle), and drag upward until the legend is aligned with the graph s top gridline.
If you drag a handle, you will adjust the size of the legend instead of repositioning it.
-
Click anywhere in the chart area to deselect the legend.
Be careful not to click outside the chart area, or you ll wind up back in PowerPoint. The graph now looks like this one:
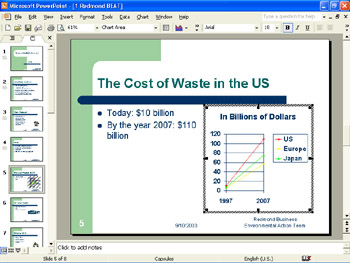
-
Double-click the graph s chart area.
The blank area below the legend is a good spot to doubleclick. Graph displays the Format Chart Area dialog box. If you wanted to change the font and font style of all the text on the graph, you could click the Font tab, and make your selections.
-
In the Border area of the Patterns tab, click the Color box s down arrow to display a color palette, and then click the second box in the first row below the line (pale green).
-
Click the Weight box s down arrow, select the last option in the drop-down list, and click OK .
-
Click anywhere outside the graph to return to PowerPoint and deselect the graph.
The results are shown in the graphic on the following page.
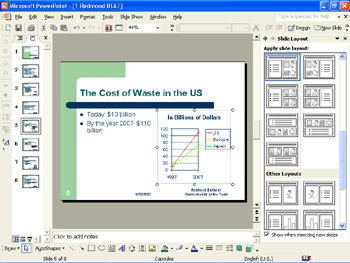
| |
You can right-click an entry in a legend, click Format Legend Entry on the shortcut menu, and in the Format Legend Entry dialog box, change such elements as font, font style, and size. You can also double-click a legend key (the small color box next to each legend entry) and change its border, color, and background in the Format Legend Key dialog box.
| |
| |
To quickly add color to any graph object, select the object, click the Fill Color button s down arrow on Graph s Standard toolbar, and then select the desired color. For more complex fills, select the graph object, display its Format dialog box, and click the Fill Effects button on the Patterns tab. You can then try the gradients, textures, and patterns on their respective tabs in the Fill Effects dialog box. On the Picture tab of the Fill Effects dialog box, you can click the Select Picture button, and select a picture file created in another program.
| |
| |
To embellish your graph with text, click the Text Box button on the Drawing toolbar, position the cross-hair pointer where you want the text box to appear, and drag to create the box. A flashing insertion point appears inside the text box so that you can enter the text. As you type, the text automatically wraps within the invisible boundaries of the box. To reposition a text box, point to the box s border, and drag to a new location. To size a text box, drag one of its handles. To delete a text box, select it, and press Delete. You can connect a text box to an item in your graph by drawing an arrow. On the Drawing toolbar, click the Arrow button, position the mouse pointer at the starting point for the arrow, and drag to the ending point for the arrow. Like other graph objects, you can format text boxes and arrows by using the options in the Format [Object Name] dialog box.
| |
Moving and Sizing a Graph in PowerPoint
You don t have to open Microsoft Graph to move and size the chart area of a graph. You can accomplish these tasks in PowerPoint. Follow these steps:
-
On the View menu, click Ruler .
PowerPoint s rulers will serve as guides when you move and size the graph.
-
If the graph on Slide 5 is not already selected, click it now.
-
Point inside the graph s border, hold down the left mouse button until the dashed positioning box appears, and then drag to the left about ½ inch, using the horizontal ruler as a guide.
-
Point to the right-middle handle. When the pointer changes to a double-headed arrow, drag to the right about ½ inch.
-
Click Ruler on the View menu to turn off the rulers, and then deselect the graph to see the results shown here:
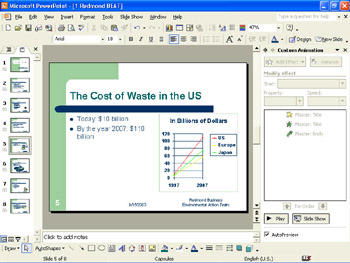
-
Move to Slide 6 , and then drag the handles and move the graph so that it fills the bottom of the slide, like this:
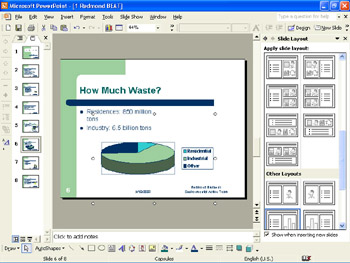
Separating Pie Slices
After you create a pie graph, you can separate the individual markers, or slices, by simply dragging them with the mouse. As you ll see as you follow these steps, separating the slices helps them stand out:
-
Double-click the pie chart on Slide 6 to start Microsoft Graph, select the plot area (the rectangle containing the pie), and click Selected Plot Area on the Format menu.
-
In the Border area, select the None option, and click OK .
-
Click the Residential marker (slice) to select it.
Selecting individual markers is a tricky business. You know that a single marker is selected when it s the only one surrounded by handles.
-
Point to the marker, and drag away from the center of the pie.
-
Repeat step 4 for the Industrial and Other markers.
-
Right-click the legend, and click Format Legend on the shortcut menu.
-
On the Placement tab, select the Bottom option, and on the Font tab, change the size to 18 . Then click OK .
-
Deselect the graph to return to PowerPoint, and then play with the size and position of the graph until it looks good to you on the slide.
Your results should look similar to this graphic:
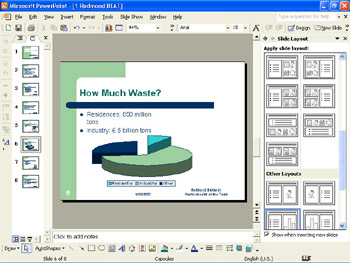
EAN: N/A
Pages: 116