Previewing and Printing Graphs
Previewing and printing graphs is much like previewing and printing worksheets. You can preview and print the worksheet data and graph together or just the graph.
Previewing a Graph
You can preview a worksheet with a graph to see how the graph appears in relation to the data, and you can preview just the graph to get a bird s eye view of it. Follow the steps on the next page.
-
Make sure the graph is selected, and then click the Print Preview button.
Excel previews an enlarged view of the graph, but doesn t display the rest of the worksheet.
-
Click the Close button to return to the Annual worksheet.
-
Click outside the graph to deselect it, press Ctrl+Home, and then click the Print Preview button.
As you can see, one or two simple adjustments would greatly improve the look of this page.
-
Click the Close button to return to the Annual worksheet.
-
Adjust the position of the graph so that it is centered on columns A through F and separated from the worksheet entries by about five rows of blank cells .
-
Deselect the graph, and click the Print Preview button again. Then on the Print Preview toolbar, click the Setup button.
-
In the Page Setup dialog box, click the Margins tab. Then change the Top margin to 1.5 .
-
In the Center on page area, select the Horizontally option, and then click OK .
Your screen now looks like the one shown in this graphic:
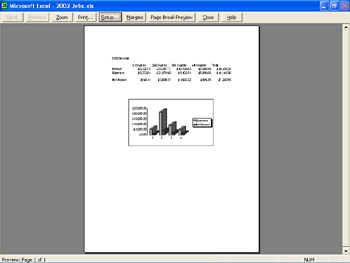
-
Close Print Preview.
| |
In the Print Preview window, clicking the Print button switches you back to the worksheet and displays the Print dialog box, where you select the settings you want to use for printing and then click OK.
| |
Printing a Graph
Printing a worksheet with a graph works the same way as printing any other document: You can either click the Print button on the Standard toolbar to print a copy of the sheet containing the graph with the default settings; or you can click Print on the File menu, and customize the settings in the Print dialog box. But if you want only a visual representation of worksheet data, you can print just the graph. Let s check out how to do both these procedures now:
-
On the Standard toolbar, click the Print button to print the worksheet with the graph in place.
-
Click the graph to select it.
-
On the Standard toolbar, click the Print button to create a paper copy of just the graph.
You can also click Print on the File menu, make sure that the Selected Chart option is selected in the Print what area of the Print dialog box, and then click OK.
-
Save and close the workbook.
EAN: N/A
Pages: 116