Using Document Templates
A template is a file that includes all the text, formatting, styles, and other elements necessary to create a particular type of document. Unless you specify otherwise , all new Word documents are based on a predefined template called Normal . In addition, Word comes with several other templates that you can either use as is or modify. If you want, you can also create your own templates.
| |
You can save any document as a template for future use. First create the document on which you want to base future documents. Click Save As on the File menu, and then select Document Template from the Save as type drop-down list. Word changes the Save in location to your personal Application Data \Microsoft\Templates folder. Assign a name to the template in the File name text box, and click Save. To use the new template, click New on the File menu to display the New Document task pane. Then in the New from template area of the task pane, click General Templates, and double-click your template in the Templates dialog box.
| |
Selecting a Template
As part of the Office installation procedure, several templates and wizards were copied to a special Templates folder on your hard disk. All templates stored in this folder are displayed and can be previewed in the Templates dialog box. To preview the templates and wizards, follow these steps:
-
If necessary, start Word and check that nonprinting characters (such as paragraph marks and spaces) are displayed.
If nonprinting characters aren t displayed, click the Show/ Hide button on the Standard toolbar. If the New Document task pane is not visible, click Task Pane on the View menu.
-
In the New from template area of the New Document task pane, click General Templates .
Word displays this dialog box:
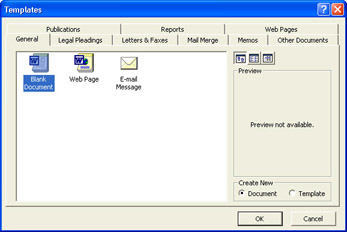
Word organizes its templates and wizards into categories on different tabs. The default selection (which is available even when no other templates have been installed) is Blank Document on the General tab. The Blank Document icon links to the Normal document template.
-
Click the Letters & Faxes tab, and then click the Fax Wizard once to highlight it.
If this wizard is installed, the Preview box on the right side of the dialog box displays a miniature version of the document it produces. If it is not installed, you can install it by clicking OK.
-
Click other icons on the Letters & Faxes tab to preview them, and then switch to some of the other tabs and preview any choices that interest you.
As you can tell from their names and previews, the templates and wizards provide the basis for several common business documents.
-
When you are ready to continue, click the Memos tab, click Elegant Memo , and either press Enter or click OK .
Word displays the memo in Print Layout view, as shown in this graphic:
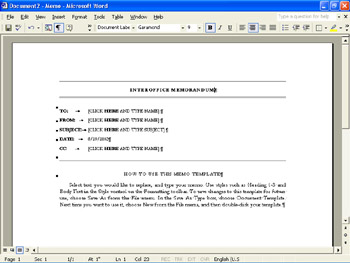
As you can see, all the common elements of a memo are indicated by placeholders within square brackets.
| Information about | New Document task pane, page 3 |
| Information about | Installing features, page 68 |
| |
In addition to templates, the Templates dialog box provides access to wizards that help you create ready-made documents, such as faxes. Wizards are differentiated from templates by a sparkling wand that appears on their icons, as well as the word Wizard in their titles. Wizards are tools that are incorporated into all of the Office programs to help you accomplish specific tasks . They work in the same basic way, regardless of the program or the task. They all consist of a series of dialog boxes that ask you to provide information or select from various options. You move from box to box by clicking the Next button, and you can move back to an earlier box by clicking the Back button. Clicking Cancel cancels the entire procedure, and clicking Finish completes the task with whatever settings currently exist in all the dialog boxes.
| |
Filling In Document Fields
In addition to the basic memo outline, Word has also entered the current date, which is stored by your system clock, in the DATE section of the new memo. Why? Because the document contains a special code called a field . Fields can contain a variety of information; they can also serve as placeholders to indicate required information. The fields in your document are indicated by gray shading.
| |
If a preview is not available for a particular template or wizard in the Templates dialog box, you can install it. Select the template or wizard, and click OK. Word starts the installation and might prompt you to insert the installation CD-ROM. When the installation process is complete, Word opens a document based on the template or starts the wizard. This install-on-demand capability allows you to install items as you need them rather than having to store items on your hard disk that you might never need.
| |
| |
The memo template includes a date field. When you open a document based on the memo template, Word automatically enters the date stored by your system clock in this field. If you do nothing to this field, Word will insert the current date each time you open the document. To freeze the current date, click the field to select it and press Ctrl+Shift+F9. The field is then converted to normal text that will not be updated and can be edited. To insert a date field in a document, on the Insert menu, click Date and Time. In the Date and Time dialog box, select a date format, select the Update automatically check box, and click OK. To modify the date s format later, right-click the field, click Edit Field on the shortcut menu, and change the format. To format the text of the field, select and format it in the usual way.
| |
Let s fill in the memo now. You need to replace the memo s placeholders with specific items of information, and then you need to enter the text of the memo. This text is essentially the same as that contained in the letter you wrote in Chapter 1. As you ll see, the beauty of a word processor like Word is that instead of retyping the information, you can copy and paste it from the letter and edit it to suit the purpose of the memo. Follow these steps to complete the memo:
-
In the To area, click the placeholder text to select it and its square brackets, and type Sandra Peters, Northwest BEAT .
In these steps, do not type the period unless instructed to do so. Because of the formatting applied to the placeholder, the name appears in capital letters even though you typed it with initial capitals only.
-
In the From area, click the placeholder, and type Ted Lee .
-
In the Subject area, replace the placeholder with Carson Awards .
-
In the CC: area, type Nathan Chou, Washington BEAT .
-
Select the How to Use This Memo Template title (but not the paragraph mark), and replace it with Tip Top Roofing Wins Carson Award for Recycling Program .
Take a moment to admire your work. Without adding any formatting of your own, you ve created a professional-looking header for a memo, as shown in this graphic:
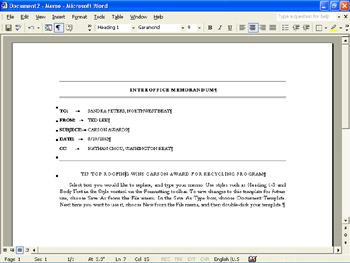
-
Click Save As on the File menu, and save the document with the name Memo .
-
Select the text of the main paragraph (but not the paragraph mark), and press the Delete key.
You might notice in the examples in this chapter that we often tell you when to select or delete paragraph marks. When using templates, you are dealing with text that has been preformatted, and often the formatting is stored with the paragraph mark. If you delete the paragraph mark, you risk losing all of the preset formatting, in which case you ll have to reformat the text from scratch.
-
On the Standard toolbar, click the Open button, and in the Open dialog box, double-click Tip Top Letter to open the letter from Chapter 1 in its own window.
-
Select the two main paragraphs of the letter, including the paragraph mark between them and the paragraph mark at the end of the second paragraph, and on the Standard toolbar, click the Copy button.
-
Display the Windows taskbar, and click the Memo taskbar button to switch to that document s window. Then press Ctrl+End to make sure the insertion point is in the blank paragraph at the end of the memo.
-
Click the Paste button to insert the copied text.
-
Edit the text of the memo so that it looks like the one shown in the following graphic. (We ve magnified the memo so that the text is more readable.)
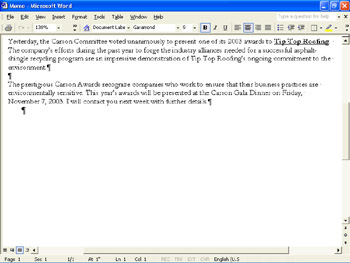
-
Click the Save button to save the document, and then click the Print button to print it. Then close the document.
-
Close the Tip Top Letter document, clicking No if Word asks whether you want to save any changes.
EAN: N/A
Pages: 116