Checking Spelling and Grammar
Nothing detracts from a document like a typographical error, or typo , or an obvious grammatical error. Generations of students have been raised with the notion that it s their ideas that are important, and maybe that s true in school. But in the world of work, accurate spelling and grammar count. For example, job-application letters with typos often go straight into the recycling bin.
As you created the FAQ document in this chapter, we told you to deliberately include a few errors. By default, Word checks the spelling and grammar of your documents and flags errors with wavy underlines. These options, called Check spelling as you type and Check grammar as you type, can be turned on or off on the Spelling & Grammar tab of the Options dialog box. (You might want to check out the other spelling and grammar options on this tab, as well.)
| |
Although Word s spelling and grammar checkers are a significant help, you can t rely on them to identify every error in your documents. Errors of syntax or improper word usage can easily slip by in any computerized spelling and grammar check. So you should still make it a habit to always proofread all your documents, especially before distributing printed or online copies.
| |
Checking the Spelling of One Word
Usually you will want to correct any errors Word identifies as you go along. Let s fix one of the misspelled words now:
-
Point to the word campaining in the Why was it started? paragraph, and right-click it.
Word displays this shortcut menu:
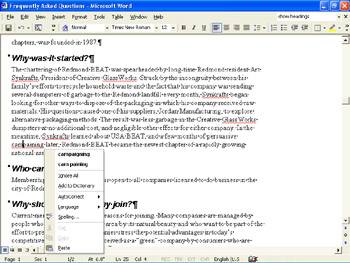
Word displays any words in its dictionary that come close to the offending word. It also gives you the options of ignoring the misspelling, adding the word to a supplemental dictionary, creating an AutoCorrect entry for the word, changing the language used, or displaying the Spelling dialog box, which offers more options.
-
Click campaigning to change the word to its correct spelling.
| |
If your document contains duplicate words, such as the the, Word displays them in the Spelling and Grammar dialog box during a spelling and grammar check. Clicking Delete removes the duplicate word. To speed up the checking process, Word s suggestions generally have the same case as a misspelled word. For example, if the misspelling occurs at the beginning of a sentence and starts with a capital letter, Word s suggestions also start with capital letters.
| Information about | Word s dictionaries, page 62 |
| |
| |
Click the Options button in the Spelling and Grammar dialog box to display the Spelling & Grammar tab of the Options dialog box, which has several handy tools for checking spelling and grammar. (You can also click Options on the Tools menu and then click the Spelling & Grammar tab.) You can tell Word whether to automatically check for errors or to hide errors in the document. You can also tell Word to ignore words in capital letters or that contain numbers . You can create, edit, add, and delete custom dictionaries by clicking the Dictionaries button.
If you want to check spelling but not grammar, deselect the Check grammar as you type and Check grammar with spelling check boxes at the bottom of the dialog box. Click the Settings button to display the Grammar Settings dialog box where you can specify options related to grammar and style. If you want to change the writing style for the grammar checker, click the Writing style box s down arrow and select another style, such as Casual or Technical. The usefulness of the grammar checker depends on the complexity of your writing. Only you can decide whether its suggestions are valid and helpful enough to warrant leaving it turned on.
You can move from one spelling or grammar error to the next without displaying the Spelling and Grammar dialog box by double-clicking the Spelling and Grammar Status icon ”the open book ”in the status bar. Word highlights the first potential error and displays a shortcut menu of options. Doubleclick the icon again to move to the next potential error. When Word finds no more errors in the document, the icon displays a check mark, indicating that the spelling and grammar check is complete.
| |
Checking the Spelling of an Entire Document
If you prefer to check your spelling all at once, you can tell Word to work through an entire document, stopping on any word it does not find in one of its dictionaries. Follow these steps to check all the spelling in the FAQ:
-
Press Ctrl+Home to move to the top of the FAQ.
-
On the Standard toolbar, click the Spelling and Grammar button.
Word starts with the word containing the insertion point and then moves forward in the document, checking each word against its built-in dictionary and checking phrases and clauses for grammatical errors. When it finds a word that is not in its dictionary or an element that it thinks is grammatically incorrect, it highlights the word or phrase in the document and displays the Spelling and Grammar dialog box, as shown in this graphic:
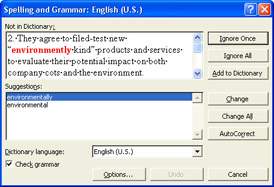
As you can see, Word stopped on the word environmently .
-
Because this spelling is incorrect, click the Change All button to tell Word that you want to change this and any other occurrences of this misspelling to the suggested spelling.
Next, Word stops at the word Syncrafts . Although this term is not in Word s dictionary, it is correct.
-
Click the Ignore All button to leave all occurrences of this last name as they are.
Next, Word questions GlassWorks . A possible substitute appears in the Suggestions list. You have spelled this name correctly and use it often. If you don t want Word to flag a word as a misspelling every time you use it, you can add it to Word s supplemental dictionary, which is called Custom.dic. (You cannot add words to the main dictionary.)
-
Click the Add to dictionary button to add GlassWorks to the supplemental dictionary.
Word stops next at the part of a sentence that begins 1. They pledge, suggesting that you change the T in They to t .
-
You want to keep this phrase the way it is, so click Ignore . When Word stops at the next capitalization problem, click Ignore again.
Word then flags the sentence that begins The chartering of because of its passive voice. In the Suggestions box is an alternative sentence in active voice.
-
You want the sentence worded as it is, so click the Ignore button.
If you want Word to ignore every instance of passive voice in the document, you can click the Ignore All button. Word reaches the end of the document, closes the Spelling and Grammar dialog box, and displays a message that the spelling and grammar check is complete.
-
Click OK to return to your document.
-
Save and close the Frequently Asked Questions document, and then quit Word by clicking its Close button.
| |
To create a custom dictionary, on the Tools menu, click Options, click the Spelling & Grammar tab, click the Custom Dictionaries button, and then click the New button in the Custom Dictionaries dialog box. Type a name for the dictionary, and click Save. Verify that the new dictionary is selected in the Dictionary list box, and click OK. On the Spelling & Grammar tab, verify that the Suggest from main dictionary only check box is deselected, and click OK. (You can also create and open custom dictionaries on the Spelling & Grammar tab that appears when you click Options in the Spelling and Grammar dialog box.) When you check a document s spelling after creating the new dictionary, you can click the Add to dictionary button in the Spelling and Grammar dialog box to add words to it. (Before starting a spelling check, it is a good idea to click the Options button and verify which custom dictionaries are in effect.)
| |
| |
You can use the thesaurus that comes with Office XP to look up synonyms for a selected word by clicking Tools, and then Language, and then Thesaurus. (If the Thesaurus command isn t on your Language menu, you will need to install the thesaurus first.) The Thesaurus dialog box suggests alternative words for the selected word. Select the new word in the Replace with Synonym list, and click the Replace button. You can also select an alternative word and click Look Up to display a list of alternatives for the word. Click Cancel to close the Thesaurus dialog box without making any changes.
| |
Differentiating Between Dictionaries
As you create documents and check their spelling, you will start to see that the words you use fall into several categories:
-
Common words that are included in Word s main dictionary.
The majority of words fall into this category.
-
Uncommon words that you use rarely. You will want to tell
Word to ignore these when checking the spelling of a document. Word will then attach those words to the document in which they are used as a sort of document-specific dictionary and will not flag them as misspellings if you check the document s spelling in the future.
-
Uncommon words that you use often in different kinds of documents. You will want to add these words to Word s built-in supplemental dictionary (Custom.dic) so that Word does not flag them as misspellings.
-
Uncommon words that you use with a specific type of document. Instead of adding these words to the supplemental dictionary, you can create a custom dictionary for use with only that type of document.
Knowing how Word uses the available dictionaries is important to checking your spelling quickly and efficiently , especially if you create documents that include industry-specific terms or jargon.
EAN: N/A
Pages: 116