Saving, Creating, Opening, and Closing Documents
In this topic, we ll go over additional basic procedures you need to know to work with Office programs. Before you do much serious work, it s important to knowhow to save files. You need to know how to create new files and how to open and view existing files. And in case you need to take a break from your work, you need to be able to close files.
Saving a Document
Until you save a document as a file on a disk, the document exists only in your computer s memory and disappears if the computer is intentionally or unintentionally turned off. It s a good idea to save often to safeguard your work.
To save a document for the first time, you can click the Save button on the Standard toolbar, click Save As on the File menu, or press Ctrl+S. All three options display a dialog box in which you can specify a name and storage location for the document. Thereafter, clicking the Save button, clicking Save on the File menu, or pressing Ctrl+S saves the file without displaying the dialog box because the file s name and location are already specified.
| |
Files will be saved in the folder designated in the Save In box. To store a file in a folder other than the My Documents folder (the default location), click the Save in box s down arrow, use the dropdown list to find the folder you want, and double-click it to open it. You can also use the icons on the shortcuts bar along the left side of the dialog box to access common folders and recently used files.
| |
Let s save the document now on the screen. Follow these steps:
-
Click the Save button on the Standard toolbar.
Word displays this Save As dialog box:
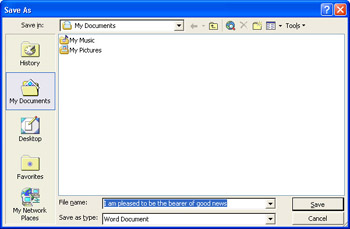
Word picks up the first few characters in the document and suggests that as the file name. It also suggests your My Documents folder as the location in which to save the file. If a document is blank, Word suggests Doc1 (or 2 , or 3 , and so on, depending on how many new documents you ve created in a particular work session) as the file name. Doc1 isn t very descriptive, however, and you ll want to give your files names that clearly indicate their contents so that you can easily find the correct file if you need to work with it at a later time.
-
With the suggested file name highlighted, type Award Letter in the File name box.
Office programs can handle long file names, meaning that the file names can have up to 255 characters, and they can contain spaces. They cannot contain the < > : * \ ? and / characters.
-
Leave the Save as type option set to Word Document , and then click the Save button to save the file in the My Documents folder on your hard drive.
From now on, you can click the Save button any time you want to save changes to this document. Because Word knows the name of the document, it simply saves the file by overwriting the old version with the new version.
If you don t want to overwrite the old version, but instead want to use an existing document as the foundation for a new document, click Save As on the File menu, and either assign a new name to the file or save the file in a different location.
| |
To change the folder that is used as the default save location, click Options on the Tools menu, click the File Locations tab, click Modify, specify a new location, and click OK. Changing the file format
| |
| |
When saving a document, you can change the file format by clicking the Save as type text box s down arrow in the Save As dialog box and then selecting a format in the drop-down list. Creating a new folder
| |
| |
To make a new folder in which to save the current document, in the Save As dialog box, click the Create New Folder button on the toolbar. Then type the name of the new folder, and press Enter.
| |
Creating a New Document from an Existing One
Part of the magic of computers is that you can use the same information for different purposes without retyping the information each time. As we mentioned earlier, when you have already created one document and you want to adapt it for a different purpose without destroying the original, you can use the Save As command to create a copy by saving the document with a new name. The original document remains unaltered under its own file name. Try this:
-
Click Save As on the File menu.
-
In the Save As dialog box, replace the name in the File name box by typing Tip Top Letter .
-
Click Save .
Word creates a copy of the file, closes the original Award Letter, and changes the name in the title bar to Tip Top Letter.
Creating a New Document from Scratch
You can create a totally new document at any time without closing any open documents. Follow these steps:
-
On the Standard toolbar, click the New Blank Document button.
If the button isn t visible, double-click the Standard toolbar s move handle to expand the toolbar and display all of its buttons . Word displays a new document called Document2 and completely obscures Award Letter, which is still open.
-
On the Standard toolbar, click the Save button, and use the Save As dialog box to save the new document with the name Carson Dinner .
If you want to confirm that both documents are still open, temporarily display the Windows taskbar by moving the mouse pointer to the bottom of the screen, and notice that there are taskbar buttons for both documents.
-
In the Carson Dinner document, type the following paragraph, misspelling the two occurrences of Carson as Carsen .
As you no doubt know, the prestigious Carsen Awards recognize companies who work to ensure that their business practices are sensitive environmentally. This year s awards will be presented at the Carsen Gala Dinner on Friday, November 7, 2003. I will contact you next week with further details.
Word flags the misspellings with red, wavy underlines.
-
Press Enter at the end of the paragraph, and then click the Save button to save the document.
| |
Clicking the Tools button on the toolbar of the Save As dialog box displays a list of tasks you can perform with the selected file. You can click Save Options on this list to set options that help you safeguard your work. If you select Always create backup copy, Word creates a copy of an existing document before overwriting it with a new version, naming the copy Backup of <file name>. The Allow background saves and Save AutoRecover info every options are turned on by default; you can turn them off or change the amount of time between background saves. If you click the Tools button and then click Security Options, you can assign a password in the Password to open text box so that Word won t open this document until the password is entered correctly. If you assign a password in the Password to modify text box, Word opens a read-only version of the document if the password is not entered correctly; the read-only version can be altered , but it must be saved with a different name.
| Information about | Managing files, page 21 |
| |
Opening a Document
You now have two documents open on your screen. Let s open an additional document to see how it s done. Follow these steps:
-
On the Standard toolbar, click the Open button. (You can also click Open on the File menu.)
Word displays the dialog box shown here:
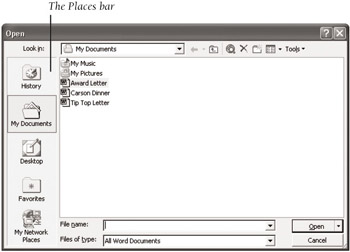
-
On the Places bar, click My Documents . Then in the list box, double-click Award Letter , and click Open .
| |
If you can t remember a document s whole name or where you stored it, Word can help you find the document. In the Open dialog box, click the Tools button, and then click Search. On the Advanced tab, click File name in the Property drop-down list, click the appropriate item in the Condition drop-down list, and then enter the part of the file name that you remember in the Value text box. Click the Add button to add your criteria to the criteria list. In the Search in drop-down list, click the location to search for the file (you can search your entire computer, a group of folders, or just one subfolder), and make the appropriate selection in the Results should be drop-down list. Click the Search button. Word searches for any files that match your specifications and lists the ones it finds. You can refine your search by adding more specific Property, Condition, and Value criteria. Once you ve located the file you want, click it, and then click OK to return to the Open dialog box with that file displayed in the file list. To open the file in Word, click it and then click Open. The search criteria are automatically saved. To remove them, click Remove All.
| |
Arranging and Sizing Windows
Sometimes, you might want to display more than one document on your screen at the same time. Follow these steps to see how to arrange open windows so that you can see them all at once:
-
Point to the bottom of the screen to display the Windows taskbar, and click the Tip Top Letter taskbar button to activate that document.
-
On the Window menu, click Arrange All .
If you don t see the Arrange All command, wait until the Window menu expands. Now the three open documents arrange themselves so that they each occupy a third of the screen, as shown in this graphic:
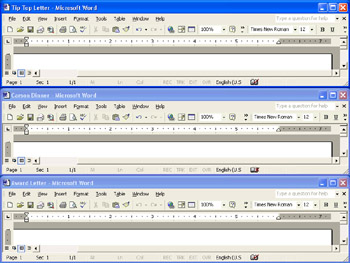
Notice that the title bar of the active window is a different color than those of the inactive windows. Any entries you make and most commands you choose will affect only the document in the active window.
-
Click anywhere in the Carson Dinner window to activate it, and then click the Maximize button (the middle of the three buttons at the right end of the window s title bar).
The window expands to fill the screen, completely obscuring the Tip Top Letter window and the Award Letter window. Notice, too, that the Maximize button has changed. It is now the Restore Down button.
Closing a Document
When you have finished working on a document, you will probably want to close it to reduce screen clutter. Or you might be working on some sensitive documents and don t want the material displayed on your screen if you leave your desk for a meeting or lunch . You need to leave the Carson Dinner and Tip Top Letter documents open for the remainder of this chapter, but here are the steps for closing the Award Letter document:
-
To close the Award Letter document, display the Windows taskbar, right-click the document s taskbar button, and click Close on the shortcut menu.
-
If Word prompts you to save any changes, click Yes .
Here are some other ways you can close an open file:
-
Click Close on the File menu
-
Press Alt, press F (for File ), and then press C (for Close ).
-
Click the Close Window button (the small X to the right of the Ask a Question box) at the right end of the menu bar.
-
Press Ctrl+W to close the active window.
-
The last two options will close Word as well as the open file if only one file is open at the time.
EAN: N/A
Pages: 116
- Integration Strategies and Tactics for Information Technology Governance
- Linking the IT Balanced Scorecard to the Business Objectives at a Major Canadian Financial Group
- Measuring and Managing E-Business Initiatives Through the Balanced Scorecard
- A View on Knowledge Management: Utilizing a Balanced Scorecard Methodology for Analyzing Knowledge Metrics
- Governing Information Technology Through COBIT
- Chapter VII Objective and Perceived Complexity and Their Impacts on Internet Communication
- Chapter X Converting Browsers to Buyers: Key Considerations in Designing Business-to-Consumer Web Sites
- Chapter XI User Satisfaction with Web Portals: An Empirical Study
- Chapter XIII Shopping Agent Web Sites: A Comparative Shopping Environment
- Chapter XVII Internet Markets and E-Loyalty