Drawing Linear Dimensions
The most common type of dimension you'll be using is the linear dimension. The linear dimension is an orthogonal dimension measuring the width and length of an object. AutoCAD offers three dimensioning tools for this purpose: Linear (Dimlinear), Continue (Dimcont), and Baseline (Dimbase). These options are readily accessible from the Dimension toolbar or the Dimension pull- down menu.
| Warning | In the following set of exercises, you'll see figures displaying dimensions in both Imperial and metric units. I've included both measurements so that both Imperial and metric users can more easily follow the tutorial. But in your own drawing you will see only one dimension value displayed above the dimension line. |
Finding the Dimension Toolbar
Before you apply any dimension, you'll want to open the Dimension toolbar. This toolbar contains nearly all the commands necessary to draw and edit your dimensions.
To open the Dimension toolbar, right-click any toolbar and choose Dimension from the shortcut menu.
The Dimension commands are also available from the Dimension pull-down menu. Now you're ready to begin dimensioning.
| Tip | To help keep your screen organized, you might want to dock the Dimension toolbar on the right side of the Auto- CAD window. Note that you will lose the Style drop-down list if you dock the toolbar on either side of the AutoCAD window. The drop-down list remains in place if you dock the toolbar at the top or bottom. See Chapter 1 for more on docking toolbars . |
Placing Horizontal and Vertical Dimensions
Let's start by looking at the basic dimensioning tool, Linear Dimension. The Linear Dimension button (the Dimlinear command) on the Dimension toolbar accommodates both the horizontal and vertical dimensions.
In this exercise, you'll add a vertical dimension to the right side of the Unit plan:
-
 To start either a vertical or horizontal dimension, click Linear Dimension on the Dimension toolbar or enter Dli
To start either a vertical or horizontal dimension, click Linear Dimension on the Dimension toolbar or enter Dli  at the command prompt. You can also choose Dimension Linear from the pull-down menu.
at the command prompt. You can also choose Dimension Linear from the pull-down menu. 
Using Grids in Architectural Dimensions Common, if not essential, elements in architectural drawings are the building grids. These are the center lines of the main structural components , which are usually the columns and structural walls of the building. Grids are labeled similarly to map grids, with numeric labels placed horizontally and alphabetic labels placed vertically. A circle or hexagon is used at the end of the grid to label it. The grids are the first items dimensioned, and all other building components are dimensioned from the grid lines. The San Francisco Main Library made ample use of grids, incorporating both major and minor grid systems. There, a hexagon was used to label the grids.
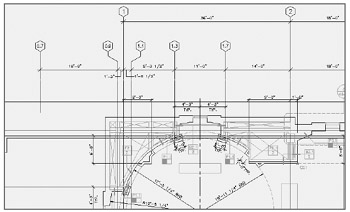
Because the structural components of a building are usually the first parts that are put in place, they play a crucial role in locating other components of the building during the construction process. When producing floor plans, the grid is usually the first thing an architect draws, mimicking to some degree the construction process. All other elements of the plan are then drawn in relation to that grid.
While working in AutoCAD, you can use a grid to start building your drawing. After the grid is in place, you can use the Offset tool to locate walls or other building components. Using AutoCAD's tracking feature, you can easily align drawing elements to grid lines.

-
The Specify first extension line origin or <select object>: prompt is asking you for the first point of the distance to be dimensioned. An extension line is the line that connects the object being dimensioned to the dimension line. Use the Endpoint Osnap override and pick the upper-right corner of the entry, as shown in Figure 9.3.
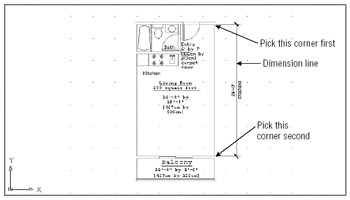
Figure 9.3: The dimension line added to the Unit drawingTip Notice that the prompt in step 2 gives you the option of pressing
 to select an object. If you do this, you are prompted to pick the object you want to dimension, rather than the actual distance to be dimensioned. This method is discussed later in this chapter.
to select an object. If you do this, you are prompted to pick the object you want to dimension, rather than the actual distance to be dimensioned. This method is discussed later in this chapter. -
At the Specify second extension line origin: prompt, pick the lower-right corner of the living room, as shown in Figure 9.3.
-
In the next prompt, Specify dimension line location or [Mtext/Text/Angle/Horizontal/ Vertical/Rotated]: , the dimension line is the line indicating the direction of the dimension and containing the arrows or tick marks. Move your cursor from left to right to display a temporary dimension. This enables you to visually select a dimension line location.
Tip In step 4, you can append information to the dimension's text or change the dimension text altogether. You'll see how later in this chapter.
-
Enter @4 ¢ <0
 to tell AutoCAD you want the dimension line to be 4 ¢ to the right of the last point you selected. Metric users should enter @122<0
to tell AutoCAD you want the dimension line to be 4 ¢ to the right of the last point you selected. Metric users should enter @122<0  . (You could pick a point by using your cursor, but this doesn't let you place the dimension line as accurately.) After you've done this, the dimension is placed in the drawing, as shown in Figure 9.3.
. (You could pick a point by using your cursor, but this doesn't let you place the dimension line as accurately.) After you've done this, the dimension is placed in the drawing, as shown in Figure 9.3.
Continuing a Dimension
You will often want to enter a group of dimensions strung together in a line. For example, you might want to continue dimensioning the balcony and align the continued dimension with the dimension you just entered.
To do this, use the Continue option found in both the Dimension toolbar and the Dimension pull-down menu:
-
 Click the Continue Dimension option on the Dimension toolbar or enter Dco
Click the Continue Dimension option on the Dimension toolbar or enter Dco  . You can also choose Dimension Continue from the pull-down menu.
. You can also choose Dimension Continue from the pull-down menu. -
At the Specify a second extension line origin or [Undo/Select] <Select>: prompt, pick the upper-right corner of the balcony (see the top image in Figure 9.4).
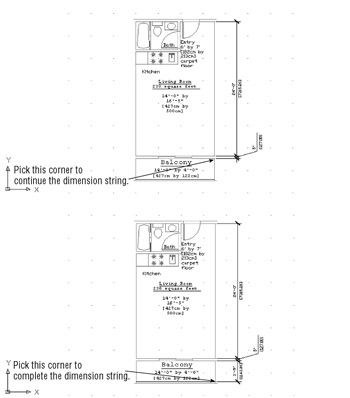
Figure 9.4: The dimension string continued and completed -
Pick the right end of the rail on the balcony. See the bottom image of Figure 9.4 for the results.
-
Press
 twice to exit the command.
twice to exit the command. Tip If you select the wrong location for a continued dimension, you can click the Undo tool or press U
 to back up your dimension.
to back up your dimension.
The Continue Dimension option adds a dimension from where you left off. The last drawn extension line is used as the first extension line for the continued dimension. AutoCAD keeps adding dimensions as you continue to pick points, until you press ![]() .
.
You probably noticed that the 5 ² dimension is placed away from the dimension line with a leader line pointing to it. This is the result of the 5 ² dimension's not having enough space to fit between the dimension extension lines. You'll learn about dimension style settings that can remedy this problem. For now, let's continue adding dimensions to the plan.
Continuing a Dimension from a Previous Dimension
If you need to continue a string of dimensions from an older linear dimension, instead of the most recently added one, press ![]() at the Specify a second extension line origin or [Undo/Select] <Select>: prompt you saw in step 2 of the previous exercise. Then, at the Select continued dimension: prompt, click the extension line from which you want to continue.
at the Specify a second extension line origin or [Undo/Select] <Select>: prompt you saw in step 2 of the previous exercise. Then, at the Select continued dimension: prompt, click the extension line from which you want to continue.
Drawing Dimensions from a Common Base Extension Line
Another method for dimensioning objects is to have several dimensions originate from the same extension line. To accommodate this, AutoCAD provides the Baseline option on the Dimension tool- bar or Dimension pull-down menu.
To see how this works, you will start another dimension ”this time a horizontal one ”across the top of the plan:
-
Click Linear Dimension on the Dimension toolbar. Or, just as you did for the vertical dimension, you can type Dli
 to start the horizontal dimension. This option is also on the Dimension pull-down menu.
to start the horizontal dimension. This option is also on the Dimension pull-down menu. -
At the Specify first extension line origin or <select object>: prompt, use the Endpoint Osnap to pick the upper-left corner of the bathroom, as shown in Figure 9.5.
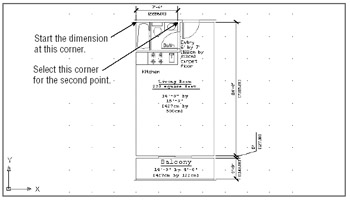
Figure 9.5: The bathroom with horizontal dimensions -
At the Specify second extension line origin: prompt, pick the upper-right corner of the bathroom, as shown in Figure 9.5.
-
At the Specify dimension line location or [Mtext/Text/Angle/ Horizontal/Vertical/ Rotated]: prompt, pick a point above the Unit plan, as shown in Figure 9.5. If you need to, pan your view downward to fit the dimension in.
Tip Because you usually pick exact locations on your drawing as you dimension, you might want to turn on Running Osnaps to avoid the extra step of selecting Osnaps from the Osnap shortcut menu.
-
 Now you're all set to draw another dimension continuing from the first extension line of the dimension you just drew. Click the Baseline Dimension option on the Dimension toolbar. Or you can type Dba
Now you're all set to draw another dimension continuing from the first extension line of the dimension you just drew. Click the Baseline Dimension option on the Dimension toolbar. Or you can type Dba  at the command prompt to start a baseline dimension.
at the command prompt to start a baseline dimension. -
At the Specify a second extension line origin or [Undo/Select] <Select>: prompt, click the upper-right corner of the entry, as shown in Figure 9.6.
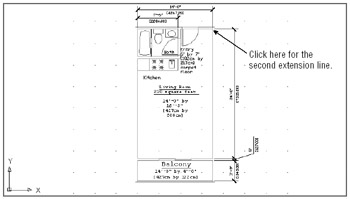
Figure 9.6: The overall width dimension -
Press
 twice to exit the Baseline Dimension command.
twice to exit the Baseline Dimension command. -
Pan your view down so it looks similar to Figure 9.6.
In this example, you see that the Baseline Dimension option is similar to the Continue Dimension option, except that the Baseline Dimension option enables you to use the first extension line of the previous dimension as the base for a second dimension. The distance between the two horizontal dimension lines is controlled by the Baseline Spacing setting in the Lines And Arrows tab of the New Dimension Style and Modify Dimension Style dialog box.
Continuing from an Older Dimension
You might have noticed in step 7 that you had to press ![]() twice to exit the command. As with Continue Dimension, you can draw the baseline dimension from an older dimension by pressing
twice to exit the command. As with Continue Dimension, you can draw the baseline dimension from an older dimension by pressing ![]() at the Specify a second extension line origin [Undo/Select] <Select>: prompt. You then get the Select base dimension: prompt, at which you can either select another dimension or press
at the Specify a second extension line origin [Undo/Select] <Select>: prompt. You then get the Select base dimension: prompt, at which you can either select another dimension or press ![]() again to exit the command.
again to exit the command.
EAN: 2147483647
Pages: 261