Eliminating Blocks, Layers, Line Types, Shapes, and Styles
Eliminating Blocks, Layers , Line Types, Shapes , and Styles
A template can contain blocks and layers you don't need in your new file. For example, the lobby you just completed contains the bathroom block because you used the Unit file as a prototype. Even though you erased this block, it remains in the drawing file's database. It is considered "unused" because it doesn't appear as part of the drawing. Such extra blocks can slow you down by increasing the amount of time needed to open the file. They will also increase the size of your file unnecessarily. You can eliminate unused elements from a drawing in two ways: by using the Purge command or by choosing File Export.
Selectively Removing Unused Elements
You use the Purge command to remove unused individual blocks, layers, line types, shapes, and text styles from a drawing file. To help keep the file size small and to make layer maintenance easier, you will want to purge your drawing of unused elements. Bear in mind, however, that the Purge command does not delete certain primary drawing elements ”namely, Layer 0, the Continuous line type, and the standard text style.
Use these steps to practice using the Purge command:
-
Choose File Open and open the Lobby file.
-
Choose File Drawing Utilities Purge to open the Purge dialog box (see Figure 5.29). You'll see a listing of drawing components that can be purged. If the drawing contains any of the types of components listed, you'll see a plus sign to the left of the component name .
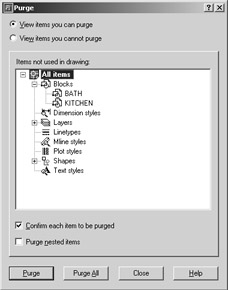
Figure 5.29: The Purge dialog box -
Click the plus sign of the component you want to purge. In this exercise, click the plus sign next to the Blocks listing. The list expands to show the names of the items under the component category.
-
Select the name BATH from the expanded list. If you want to select more than one item, you can Ctrl+click individual names or Shift+click to select a group of names.
-
After the components are selected, click the Purge button in the lower-left corner of the dialog box.
Removing All Unused Elements
In the preceding exercise, you selected a single block for removal from the Lobby file. If you want to clear all the unused elements from a file at once, you can click the Purge All button at the bottom of the Purge dialog box (see Figure 5.29).
Here are the steps:
-
Choose File Drawing Utilities Purge.
-
Click the Purge Nested Items check box to turn on this option.
-
Click Purge All to open the Confirm Purge dialog box, which asks whether you want to purge a block.
-
Click Yes. The Confirm Purge dialog displays the name of another block, asking you to confirm the purge. You can continue to click Yes, and AutoCAD will display the Confirm Purge dialog box for each unused element still in the drawing.
-
Click the Yes To All option to purge everything at once. The Confirm Purge dialog box closes .
-
At the Purge dialog box, click Close.
-
Close and save the Lobby file and exit AutoCAD.
The Lobby file is now trimmed down to the essential data it needs and nothing else. You might have noticed that when you returned to the Purge dialog box in step 6, the items in the list box no longer showed plus signs. This indicates that there are no longer any unused items in the drawing.
In this last exercise, you used the Purge Nested Items option at the bottom of the dialog box. In the past, the Purge command did not purge nested blocks or blocks that are components of other blocks. You had to either repeat the Purge command over and over until all the nested blocks were removed or employ some arcane operations that were fairly tricky. The Purge Nested Items option automatically purges unused blocks, including those nested within other blocks.
EAN: 2147483647
Pages: 261