Inserting a Symbol
You can recall the Tub and Toilet blocks at any time, as many times as you want. In this section, you'll first draw the interior walls of the bathroom, and then you'll insert the tub and toilet . Use these steps to draw the walls:
-
Delete the original tub and toilet drawings. Click the Erase tool in the Modify toolbar, and then enter All

 to erase the entire visible contents of the drawing. (Doing so has no effect on the blocks you created previously.)
to erase the entire visible contents of the drawing. (Doing so has no effect on the blocks you created previously.) -
Draw a rectangle 7 ² -6 ² 5 ² . Metric users should draw a 228 cm 152 cm rectangle. Orient the rectangle so the long sides go from left to right and the lower-left corner is at coordinate 1'-10 ² ,1'-10 ² (or coordinate 56.0000,56.0000 for metric users).
If you use the Rectangle tool to draw the rectangle, make sure you explode it by using the Explode tool. This is important for later exercises. (See "Unblocking and Redefining a Block" later in this chapter if you aren't familiar with the Explode tool.) Your drawing should now look like Figure 4.1.
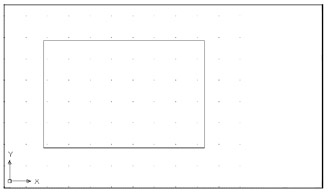
Figure 4.1: The interior walls of the bathroom
| Tip | The Insert Block tool is also on the Insert toolbar, which you can open by using the Toolbars dialog box. To open the Toolbars dialog box, right-click any open toolbar and choose Insert. |
Now you're ready to place your blocks. Start by placing the tub in the drawing:
-
 In the Draw toolbar, click the Insert Block tool or type I
In the Draw toolbar, click the Insert Block tool or type I  . The Insert dialog box appears.
. The Insert dialog box appears. 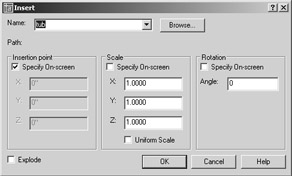
-
Click the Name drop-down list to display a list of the available blocks in the current drawing.
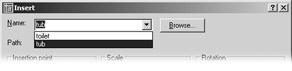
-
Click the block name Tub.
-
In the Rotation group , click the Specify On-Screen check box. This option enables you to specify the rotation angle of the block graphically as you insert it.
-
Click OK, and you see a preview image of the tub attached to the cursor. The upper-left corner you picked for the tub's base point is now on the cursor intersection.
-
At the Specify insertion point or [Scale/X/Y/Z/Rotate/Pscale/PX/PY/PZ/PRotate]: prompt, pick the upper-left intersection of the room as your insertion point.
-
At the Specify rotation angle <0>: prompt, notice that you can rotate the block. This lets you visually specify a rotation angle for the block. You won't actually use this feature at this time, so press
 to accept the default of 0. You should have a drawing that looks like the top image in Figure 4.2.
to accept the default of 0. You should have a drawing that looks like the top image in Figure 4.2. 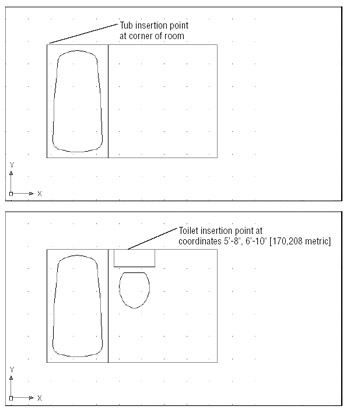
Figure 4.2: The bathroom, first with the tub and then with the toilet inserted
You've got the tub in place. Now place the Toilet block in the drawing:
-
Open the Insert dialog box again, but this time select Toilet in the Name drop-down list.
-
Clear the Specify On-Screen check box in the Rotation group.
-
Place the toilet at the midpoint of the line along the top of the rectangle representing the bathroom wall, as shown in the bottom image in Figure 4.2. Notice that after you select the insertion point, the toilet appears in the drawing; you are not prompted for a rotation angle for the block.
Scaling and Rotating Blocks
In step 7, you can see the tub rotate as you move the cursor. You can pick a point to fix the block in place, or you can enter a rotation value. This is the result of selecting the Specify On-Screen option in the Insert dialog box. You might find that you want the Rotation's Specify On-Screen option turned on most of the time to enable you to adjust the rotation angle of the block while you are placing it in the drawing.
The other options in the Insert dialog box that you did not use are the Scale group options. These options let you scale the block to a different size . You can scale the block uniformly, or you can distort the block by individually changing its X, Y, or Z scale factor. With the Specify On-Screen option unchecked, you can enter specific values in the X, Y, and Z text boxes to stretch the block in any direction. If you turn on the Specify On-Screen option, you'll be able to visually adjust the X, Y, and Z scale factors in real time. Although these options are not used often, they can be useful in special situations when a block needs to be stretched one way or another to fit in a drawing.
You aren't limited to scaling or rotating a block when it is being inserted into a drawing. You can always use the Scale or Rotate tools or modify an inserted block's properties to stretch it in one direction or another. This exercise shows you how this is done:
-
Click the Toilet block to select it.
-
Right-click and choose Properties from the shortcut menu to open the Properties palette. Take a moment to study the Properties palette. Toward the bottom, under the Geometry heading, you'll see a set of labels that show Position and Scale. These labels might appear as Pos and Sca if the width of the palette has been adjusted to be too narrow to show the entire label. Remember that you can click and drag the left or right edge of the palette to change its width.

-
If the first item label under the Geometry heading is not visible, place the cursor on the label. A tool tip displays the full wording of the item, which is Position X.
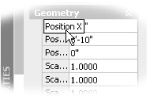
-
Move the cursor down one line to display the next tool tip for Position Y. This shows how you can view the label even if it is not fully visible.
-
Continue to move the cursor down to the Scale X label. The tool tip displays the full title.
-
Now let's try making some changes to the toilet properties. Double-click the Scale X value in the column just to the right of the Scale X label.
-
Enter 1.5
 . Notice that the toilet changes in width as you do this.
. Notice that the toilet changes in width as you do this. 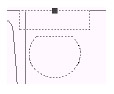
-
You don't really want to change the width of the toilet, so click the Undo tool in the Standard toolbar or enter U
 .
. -
Close the Properties palette by clicking the X in the upper-left corner.
You've just seen how you can modify the properties of a block by using the Properties palette. In the exercise, you changed the X scale of the Toilet block, but you could have just as easily changed the Y value. You might have noticed other properties available in the Properties palette. You'll learn more about those properties as you work through this chapter.
You've seen how you can turn a drawing into a symbol, known as a block in AutoCAD. Now let's see how you can use an existing drawing file as a block.
Using an Existing Drawing as a Symbol
Now you need a door into the bathroom. Because you have already drawn a door and saved it as a file, you can bring the door into this drawing file and use it as a block:
-
In the Draw toolbar, click the Insert Block tool or type I
 .
. -
In the Insert dialog box, click the Browse button to open the Select Drawing File dialog box.
-
This is a standard Windows file browser window. Locate the Door file and double-click it.
Tip You can also browse your hard disk by looking at thumbnail views of the drawing files in a folder. See the section "Finding Files on Your Hard Disk" later in this chapter.
-
When you return to the Insert dialog box, make sure the Specify On-Screen options for the Scale and Rotation groups are checked, and then click OK. As you move the cursor around, notice that the door appears above and to the right of the cursor intersection, as in Figure 4.3.
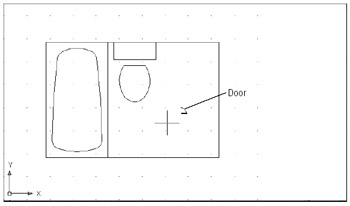
Figure 4.3: The door drawing being inserted in the Bath file -
At this point, the door looks too small for this bathroom. This is because you drew it 3 units long, which translates to 3 ² . Metric users drew the door 9 cm long. Pick a point near coordinates 7'-2 ² ,2'-4 ² , so that the door is placed in the lower-right corner of the room. Metric users should use the coordinate 210,70.
-
If you take the default setting for the X scale of the inserted block, the door will remain 3 ² long, or 9 cm long for metric users. However, as mentioned earlier, you can specify a smaller or larger size for an inserted object. In this case, you want a 3' door. Metric users want a 90 cm door. To get that from a 3 ² door, you need an X scale factor of 12, or 10 for metric users.
(You might want to look again at Table 3.3 in Chapter 3 to see how this is determined.) At the Enter X scale factor, specify opposite corner, or [Corner/XYZ] <1>: prompt, enter 12
 . Metric users should enter 10
. Metric users should enter 10  .
. -
Press
 twice to accept the default Y = X and the rotation angle of 0 °.
twice to accept the default Y = X and the rotation angle of 0 °.
Now the command prompt appears, but nothing seems to happen to the drawing. This is because when you enlarged the door, you also enlarged the distance between the base point and the object. This brings up another issue to be aware of when you're considering using drawings as symbols: all drawings have base points. The default base point is the absolute coordinate 0,0, otherwise known as the origin, which is located in the lower-left corner of any new drawing. When you drew the door in Chapter 2, you didn't specify the base point. So when you try to bring the door into this drawing, AutoCAD uses the origin of the door drawing as its base point (see Figure 4.4).
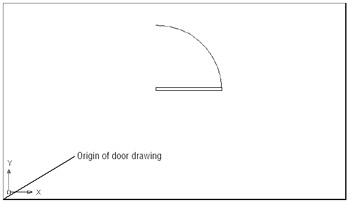
Figure 4.4: By default, a draw- ing's origin is also its insertion point. You can change a draw- ing's insertion point by using the Base command.
Because the door appears outside the bathroom, you must first choose Zoom All to show more of the drawing and then use the Move command on the Modify toolbar to move the door to the right-side wall of the bathroom. Let's do this now:
-
Choose View Zoom All from the menu bar pull-down menu to display the area set by the limits of your drawing (Format Drawing Limits), plus any other objects that are outside those limits. The view of the room shrinks away, and the door is revealed. Notice that it is now the proper size for your drawing (see Figure 4.5).
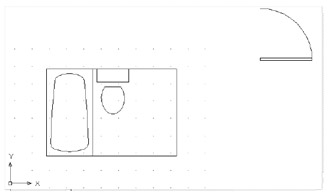
Figure 4.5: The enlarged door -
Choose Modify Move, or type M
 .
. -
To pick the door you just inserted, at the Select objects: prompt, click a point anywhere on the door and press
 . Notice that now the entire door is highlighted. This is because a block is treated like a single object, even though it might be made up of several lines, arcs, and so on.
. Notice that now the entire door is highlighted. This is because a block is treated like a single object, even though it might be made up of several lines, arcs, and so on. -
At the Specify base point or displacement: prompt, turn the Running Osnaps back on and pick the lower-left corner of the door. Remember that pressing the F3 function key or double-clicking the word Osnap in the status bar toggles the Running Osnaps on or off.
-
At the Specify second point of displacement or <use first point as displacement>: prompt, use the Nearest Osnap override, and position the door so that your drawing looks like Figure 4.6.
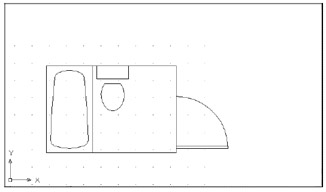
Figure 4.6: The door on the right-side wall of the bathroom
Because the door is an object that you will use often, it should be a common size so you don't have to specify an odd value every time you insert it. It would also be helpful if the door's insertion base point were in a more convenient location ”that is, a location that would enable you to place the door accurately within a wall opening. Next, you will modify the Door block to better suit your needs.
EAN: 2147483647
Pages: 261