Taking a Closer Look at the Dimension Style Dialog Boxes
As you saw in Chapter 9, you can control the appearance and format of dimensions through dimension styles. You can create new dimension styles or edit existing ones. This section describes all the components of the dialog boxes you use to create and maintain dimension styles.
The Dimension Style Manager Dialog Box
The Dimension Style Manager dialog box is the gateway to dimension styles. With this dialog box, you can create a new dimension style, edit existing dimension styles, or make an existing dimension style current. You can open the Dimension Style Manager by choosing Dimension Style.
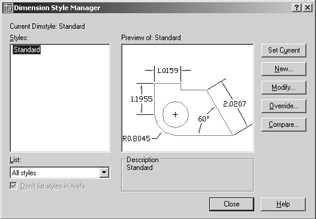
| Tip | You can use the DesignCenter to import dimension styles from one drawing into another. |
The following sections describe the options in the Dimension Style Manager dialog box.
Preview of Standard
The image you see in the right half of the Dimension Style Manager dialog box gives you a preview of your dimension style. It shows a sample of most of the types of dimensions you'll use, formatted the way you specified when you created or modified your dimension style.
The Styles List Box
The Styles list box displays the available dimension styles. You can highlight the dimension style names in the Styles list box to indicate a style to be used with the Set Current, New, Modify, and Override options. You can also right-click a style name and then rename or delete the selected style.
The List Drop-Down List
The List drop-down list lets you control what is listed in the Styles list box. You can display either all the styles available or only the styles in use in the drawing.
Don't List Styles In Xrefs
The Don't List Styles In Xrefs check box lets you specify whether dimension styles in Xrefs are listed in the Styles list box.
The Set Current Button
The Set Current button lets you set the dimension style highlighted in the Styles list box to be current.
The New Button
The New button lets you create a new dimension style or modify the dimension type of an existing dimension style. The New button will use the dimension style that is highlighted in the Styles list box as the basis for the new style. Clicking the New button opens the Create New Dimension Style dialog box.
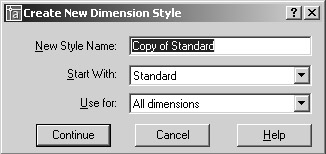
In the Create New Dimension Style dialog box, you can enter the name for your new dimension style. You can also select the source dimension style on which your new dimension style will be based.
New Style Name Lets you specify the name for your new dimension style.
Start With Lets you select an existing style on which to base your new dimension style.
Use For Lets you choose a dimension type for your new dimension style. For a completely new dimension style, use the All Dimensions option in the Use For drop-down list. If you want to modify the specifications for a particular dimension type of an existing dimension style, select a dimension type from this list. Your modified dimension type will appear in the Styles list box under the main style you specify in the Start With drop-down list. After you've modified a dimension type, the new type will be applied to any new dimensions.
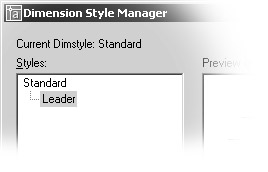
After you've entered your options in the Create New Dimension Style dialog box, click Continue. You see the New Dimension Style dialog box described in the next section. When you are finished setting up your new style, you will see it listed in the Styles list box.
The Modify Button
The Modify button lets you modify the dimension style that is selected in the Styles list box. This option opens the Modify Dimension Style dialog box described in the next section.
The Override Button
The Override button lets you create a temporary dimension style based on an existing style. You might want to use this option if you need to create a dimension that differs only slightly from an existing style.
To use the Override option, select a style from the Styles list box and then click Override. You'll see the Override Current Style dialog box described in the next section. After you create an override, you'll see it listed as <style overrides > in the Styles list box right under the style you used to create the override.
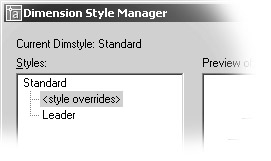
The override then becomes the default dimension style until you select another one from the Styles list. When you select a different style to be current, you will see a message telling you that the unsaved style will be discarded. To save an override style, select the override from the Styles list box and click New. Then click Continue in the Create New Dimension Style dialog box, and click OK in the New Dimension Style dialog box. You can also merge the Override style with its source style by right- clicking the <style overrides> listing and selecting Save To Current Style.
The Compare Button
The Compare button lets you compare the differences between two dimension styles. When you click the Compare button, the Compare Dimension Styles dialog box opens.
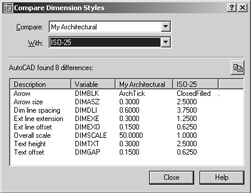
You can select the two styles you want to compare from the Compare and With drop-down lists. The differences will appear in the list box. Just above the upper-right corner of the list box is a Copy button; this copies the contents of the list box to the Windows Clipboard, enabling you to save the comparison to a word- processed document.
The New/Modify/Override Dimension Style Dialog Box
When you click the New button in the Dimension Style Manager dialog box and then click Continue in the Create New Dimension Style dialog box, the New Dimension Style dialog box opens.
You will also see this same dialog box under a different name when you select the Modify or Override button in the Dimension Style Manager dialog box. The options in this dialog box let you determine all the characteristics of your dimension style. This section provides detailed descriptions of each available option.
| Tip | The equivalent dimension style variables are shown in brackets at the end of the description of each option. |
The Lines And Arrows Tab
The options in the Lines And Arrows tab give you control over the appearance of dimension and extension lines, arrowheads, and center marks. Figure C.1 shows an example of some of the dimension components that are affected by these options. The value you enter here for distances should be in final plot sizes and will be multiplied by the dimension scale value in the Fit tab to derive the actual extension distance in the drawing.
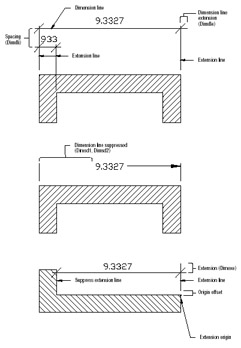
Figure C.1: Examples of how some of the Lines And Arrows tab options affect dimensions
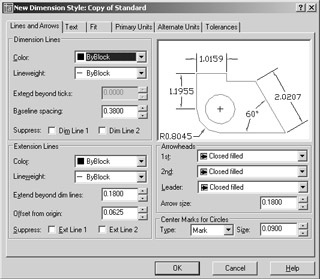
The Dimension Lines Group
The following options let you control the general behavior characteristics of the dimension lines:
Color Lets you set the color of the dimension line [Dimclrd].
Lineweight Lets you set the line weight for dimension lines [Dimlwd].
Extend Beyond Ticks Lets you set the distance that the dimension line extends beyond the extension lines. The value you enter here should be in final plot sizes and will be multiplied by the dimension scale value in the Fit tab to derive the actual extension distance in the drawing [Dimdle].
Baseline Spacing Lets you specify the distance between stacked dimensions [Dimdli, Dimbaseline].
Suppress Check boxes let you suppress the dimension line on either side of the dimension text [DimLine1, DimLine2].
The Extension Lines Group
The following options let you control the general behavior and characteristics of the extension lines:
Color Lets you set the color for extension lines [Dimclre].
Lineweight Lets you set the line weight for extension lines [Dimlwe].
Extend Beyond Dim Lines Lets you set the distance that extension lines extend beyond dimension lines [Dimexe].
Offset From Origin Lets you set the distance from the extension line to the object being dimensioned [Dimexo].
Suppress Check boxes let you suppress one or both extension lines [Ext Line1, Ext Line2].
The Arrowheads Group
The following options let you select the type and sizes of arrowheads for dimensions and leaders :
1st Drop-down list lets you select the type of arrowhead to use on dimension lines. By default, the 2nd arrowhead automatically changes to match the arrowhead you specify for this setting [Dimblk1].
2nd Drop-down list lets you select a different arrowhead from the one you select for 1st [Dimblk2].
Leader Drop-down list lets you specify an arrowhead for leader notes [Dimldrblk].
Arrow Size Lets you specify the size for the arrowheads [Dimasz].
The Center Marks For Circles Group
The following options let you set the center mark for radius and diameter dimensions:
Type Drop-down list lets you select the type of center mark used in radius and diameter dimensions. The Mark option draws a small cross mark, Line draws a cross mark and centerlines, and None draws nothing [Dimcen].
Size Lets you specify the size of the center mark [Dimcen].
The Text Tab
The options in the Text tab offer control over the appearance of the dimension text. You can set the text style and default location of text in relation to the dimension line. If the text style you select for your dimension text has a height value of 0, you can set the text height from this tab.
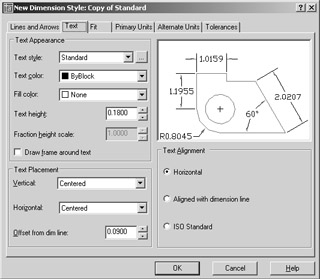
The Text Appearance Group
The following options give you control over the appearance of text:
Text Style Drop-down list lets you select an existing text style for your dimension text. You can also create a new style for your dimension text by clicking the Browse button [Dimtxsty].
Text Color Drop-down list lets you select a color for your dimension text [Dimclrt].
Fill Color Drop-down list lets you select a color for your dimension background.
Text Height Lets you specify a text height for dimension text. This option is valid only for text styles with 0 height [Dimtxt].
Fraction Height Scale Lets you specify a scale factor for the height of fractional text. This option is available only when Architectural or Fractional is selected in the Primary Units tab [Dimtfac].
Draw Frame Around Text Check box draws a rectangle around the dimension text when selected [Dimgap].
The Text Placement Group
The following options give you control over the placement of text, including the ability to specify the distance of text from the dimension line:
Vertical Drop-down list lets you set the vertical position of the text in relation to the dimension line. The options are Centered, Above, Outside, and JIS. Centered places the text in line with the dimension line. The dimension line is broken to accommodate the text. Above places the text above the dimension line, leaving the dimension line unbroken. Outside places the text away from the dimension line at a location farthest away from the object being dimensioned. JIS places the text in conformance with the Japanese Industrial Standards [Dimtad].
Horizontal Drop-down list lets you set the location of the text in relation to the extension lines. The options are Centered, 1st Extension Line, 2nd Extension Line, Over 1st Extension Line, and Over 2nd Extension Line. Centered places the text between the two extension lines. 1st Extension Line places the text next to the first extension line but still between the two extension lines. 2nd Extension Line places the text next to the second extension line but still between the two extension lines. Over 1st Extension Line places the text above the first extension line and aligned with the first extension line. Over 2nd Extension Line places the text above the second extension line and aligned with the second extension line [Dimjust].
Offset From Dim Line Lets you determine the distance from the baseline of text to the dimension line when text is placed above the dimension line. It also lets you set the size of the gap between the dimension text and the endpoint of the dimension line when the text is in line with the dimension line. You can use this option to set the margin around the text when the dimension text is in a centered position that breaks the dimension line into two segments [Dimgap].
The Text Alignment Group
The following options give you control over the alignment of text in relation to the dimension line:
Horizontal Keeps the text in a horizontal orientation, regardless of the dimension line orientation.
Aligned With Dimension Line Aligns the text with the dimension line.
ISO Standard Aligns the text with the dimension line when it is between the extension lines; otherwise the text is oriented horizontally [Dimtih, Dimtoh].
The Fit Tab
The options in the Fit tab let you fine-tune the behavior of the dimension text and arrows under special conditions. For example, you can select an optional placement for text and arrows when there isn't enough room for them between the extension lines.
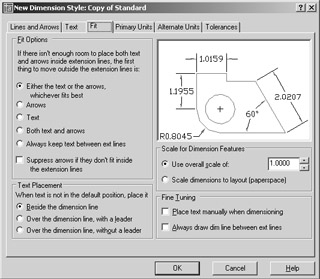
The Fit Options Group
The Fit Options radio buttons let you determine which dimension component is moved when there isn't enough room between the extension lines for either or both the text or the arrows.
Either The Text Or The Arrows, Whichever Fits Best Automatically determines whether text, arrows, or both text and arrows will fit between the extension lines and then places them accordingly . For example, if there isn't enough room for both text and arrows, and the text is wider than the two arrows combined, the text will be placed outside the extension lines. If the width of the arrows is greater than the width of the text, the arrows will be moved outside the extension lines. If the gap between the extension lines is too narrow for either the text or arrows, both the arrows and the text will be moved outside the extension lines [Dimatfit].
Arrows Moves the arrows outside the extension lines when there isn't enough room for both arrows and text between the extension lines. If the gap between the extension lines is too narrow for either the text or the arrows, both the arrows and the text will be moved outside the extension lines [Dimatfit].
Text Moves the text outside the extension line when there isn't enough room for both arrows and text between the extension lines. If the gap between the extension lines is too narrow for either the text or the arrows, both the arrows and the text will be moved outside the extension lines [Dimatfit].
Both Text And Arrows Moves both the text and the arrows outside the extension line when there isn't enough room for both arrows and text between the extension lines [Dimatfit].
Always Keep Text Between Ext Lines Places the text between the extension lines, regardless of whether the text will fit there [Dimtix].
Suppress Arrows If They Don't Fit Inside The Extension Lines Removes the arrows entirely if they don't fit between the extension lines [Dimsoxd].
The Text Placement Group
The Text Placement radio buttons determine how the dimension text will behave when it is moved from its default location:
Beside The Dimension Line Keeps the text in its normal location relative to the dimension line [Dimtmove].
Over The Dimension Line, With A Leader Lets you move the dimension text, independent of the dimension line. A leader is added between the dimension line and the text [Dimtmove].
Over The Dimension Line, Without A Leader Lets you move the dimension text, independent of the dimension line. No leader is added [Dimtmove].
The Scale For Dimension Features Group
These options offer control over the scale of the dimension components. You can set a fixed scale, or you can allow the dimension components to be scaled depending on the Paper Space viewport in which they are displayed:
Use Overall Scale Of Radio button and input box let you determine the scale of the dimension components. All the settings in the Dimension Style dialog box will be scaled to the value you set in the input box if this radio button is selected [Dimscale].
Scale Dimensions To Layout (Paperspace) Will scale all the dimension components to the scale factor assigned to the Paper Space viewport in which the drawing appears [Dimscale].
The Fine Tuning Group
The following two check boxes offer miscellaneous settings for dimension text and dimension lines:
Place Text Manually When Dimensioning Enables you to manually place the dimension text horizontally along the dimension line when you are inserting dimensions in your drawing [Dimupt].
Always Draw Dim Line Between Ext Lines Forces AutoCAD to draw a dimension line between the extension lines no matter how narrow the distance is between the extension lines [Dimtofl].
The Primary Units Tab
The options in the Primary Units tab let you set the format and content of the dimension text, including the unit style for linear and angular dimensions.
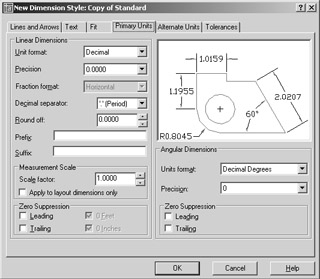
The Linear Dimensions Group
The following options offer control over the unit style and the formatting of dimension text for linear dimensions:
Unit Format Drop-down list lets you determine the unit style of the dimension text. The options are Scientific, Decimal, Engineering, Architectural, Fractional, and Windows Desktop. You must set this option independent of the overall drawing units setting (choose Format Units) if you want the dimension text to appear in the appropriate style [Dimunit].
Precision Drop-down list lets you set the precision of the dimension text. This option will round off the dimension text to the nearest precision value you set. It does not affect the actual precision of the drawing [Dimdec].
Fraction Format Drop-down list is available only for Architectural and Fractional unit formats. This option lets you select between vertically stacked, diagonally stacked, and horizontal fractions [Dimfrac].
Decimal Separator Drop-down list lets you select a decimal separator for dimension unit formats that display decimals. You can choose a period, a comma, or a space. If you want to use a dimension separator not included in the list, you can use the Dimsep system variable to specify a custom dimension separator [Dimsep].
Round Off Lets you determine the degree of rounding applied to dimensions. For example, you can set this option to 0.25 to round off dimensions to the nearest .25 or ¼ of a unit [Dimrnd].
Prefix Lets you include a prefix for all linear dimension text. For example, if you want all your linear dimension text to be preceded by the word Approximately, you can enter Approximately in this input box. Control codes can be used for special characters . See Chapter 8 for more information on character codes [Dimpost].
Suffix Lets you include a suffix for all linear dimension text. Control codes can be used for special characters. See Chapter 8 for more information on character codes [Dimpost].
The Measurement Scale Group
This group offers options that can convert dimension values to different scale factors. For example, dimensions in Imperial units can be scaled to metric, and vice versa. The options are as follows :
Scale Factor Lets you set a scale factor for the dimension text. This option will scale the value of the dimension text to the value you enter. For example, if you want your dimensions to display distances in centimeters, even though the drawing was created in inches, you can enter 2.54 for this option. Your dimension text will then display dimensions in centimeters. Conversely, if you want your dimension text to show dimensions in inches, even though you've created your drawing using centimeters, you enter 0.3937 (the inverse of 2.54) for this option [Dimlfac].
Apply To Layout Dimensions Only Causes AutoCAD to apply the measurement scale factor to Paper Space layouts only. With this check box selected, the Dimlfac dimension variable gives a negative value [Dimlfac].
The Zero Suppression Group
Lets you suppress zeros so they do not appear in the dimension text. For dimensions other than architectural, you can suppress leading and trailing zeros. For example, 0.500 becomes .500 if you suppress leading zeros. It becomes 0.5 if you suppress trailing zeros. For architectural dimensions, you can suppress zero feet or zero inches, although typically you would not suppress zero inches [Dimzin].
The Angular Dimensions Group
The following options enable you to format angle dimensions:
Units Format Drop-down list lets you select a format for angular dimensions. The options are Decimal Degrees, Degrees/Minutes/Seconds, Grads, Radians, and Surveyor [Dimaunit].
Precision Lets you set the precision for the angular dimension text [Dimadec].
Zero Suppression Lets you suppress leading or trailing zeros in angular dimensions [Dimazin].
The Alternate Units Tab
The Alternate Units tab lets you apply a second set of dimension text for linear dimensions. This second set of text can be used for alternate dimension styles or units. Typically, alternate units are used to display dimensions in metric if your main dimensions are in feet and inches.
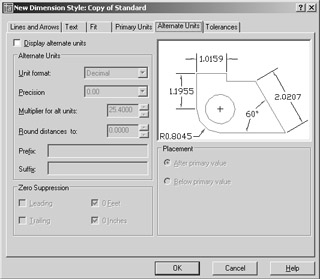
Click the Display Alternate Units check box to turn on alternate units. This causes AutoCAD to include an additional dimension text in the format you specify in the Alternate Units tab [Dimalt].
The Alternate Units Group
The following options offer control over the unit style and the formatting of dimension text for linear dimensions:
Unit Format Drop-down list lets you determine the unit style of the dimension text. The options are Scientific, Decimal, Engineering, Architectural Stacked, Fractional Stacked, Architectural, Fractional, and Windows Desktop. You must set this option independent of the overall drawing units setting (choose Format Units) if you want the dimension text to appear in the appropriate style [Dimaltu]. You can adjust the size of fractions relative to the main dimension text by using the Dimfac dimension variable.
Precision Drop-down list lets you set the precision of the dimension text. This option will round off the dimension text to the nearest precision value you set. It does not affect the actual precision of the drawing [Dimaltd].
Multiplier For Alt Units Lets you set a multiplier value for the dimension text. This option will multiply the value of the dimension text by the value you enter. For example, if you want your alternate dimensions to display distances in centimeters even though the drawing was created in inches, you can enter 2.54 for this option. Your alternate dimension text will then display dimensions in centimeters. Conversely, if you want to have your alternate dimension text show dimensions in inches, even though you've created your drawing by using centimeters, you enter0.3937 (the inverse of 2.54) for this option [Dimaltf].
Round Distances To Lets you determine the degree of rounding applied to alternate dimensions. For example, you can set this option to 0.25 to round off dimensions to the nearest .25 or ¼ of a unit [DImaltrnd].
Prefix Lets you include a prefix for all linear alternate dimension text. For example, if you want all linear dimension text to be preceded by the word Approximately, you can enter Approximately in the Prefix input box. Control codes can be used for special characters. See Chapter 8 for more information on character codes [Dimpost].
Suffix Lets you include a suffix for all linear alternate dimension text. Control codes can be used for special characters. See Chapter 8 for more information on character codes [Dimapost].
The Zero Suppression Group
The check boxes in this group let you suppress zeros so they do not appear in the alternate dimension text. For dimensions other than architectural, you can suppress leading and trailing zeros. For example, 0.500 becomes .500 if you suppress leading zeros. It becomes 0.5 if you suppress trailing zeros. For architectural dimensions, you can suppress zero feet or zero inches, though typically you would not suppress zero inches [Dimaltz].
The Placement Group
The following options let you determine the location for the alternate units:
After Primary Value Places the alternate dimension text behind and aligned with the primary dimension text [Dimapost].
Below Primary Value Places the alternate dimension text below the primary dimension text and above the dimension line [Dimapost].
The Tolerances Tab
The options in the Tolerances tab offer the inclusion and formatting of tolerance dimension text.
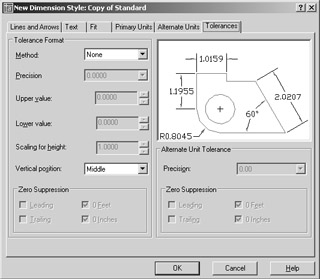
The Tolerance Format Group
The following options offer control over the format of tolerance dimension text:
Method Lets you turn on and set the format for the tolerance dimension text. The options are None, Symmetrical, Deviation, Limits, and Basic. None turns off the tolerance dimension text. Symmetrical adds a plus/minus tolerance dimension. This is a single dimension preceded by a plus/minus sign. Deviation adds a stacked tolerance dimension showing separate upper and lower tolerance values. The Limits option replaces the primary dimension with a stacked dimension showing maximum and minimum dimension values. The Basic option draws a box around the primary dimension value. If an alternate dimension is used, the box encloses both primary and alternate dimension text [Dimtol, Dimlim, (minus) Dimgap].
Precision Drop-down list lets you set the precision of the tolerance dimension text. This option will round off the dimension text to the nearest precision value you set. It does not affect the actual precision of the drawing [Dimtdec].
Upper Value Lets you set the upper tolerance value for the Symmetrical, Deviation, and Limits tolerance methods [Dimtp].
Lower Value Lets you set the lower tolerance value for the Deviation and Limits tolerance methods [Dimtm].
Scaling For Height Lets you adjust the size for the tolerance dimension text as a proportion of the primary dimension text height [Dimtfac].
Vertical Position Lets you determine the vertical position of the tolerance text. The options are Top, Middle, and Bottom. The Top option aligns the top tolerance value of a stacked pair of values with the primary dimension text. Middle aligns the gap between stacked tolerance values with the primary dimension text. Bottom aligns the bottom value of two stacked tolerance values with the primary dimension text [Dimtolj].
The Zero Suppression Group
Lets you suppress zeros so they do not appear in the tolerance dimension text. For dimensions other than architectural, you can suppress leading and trailing zeros. For example, 0.500 becomes .500 if you suppress leading zeros. It becomes 0.5 if you suppress trailing zeros. For architectural dimensions you can suppress zero feet or zero inches, though typically you would not suppress zero inches [Dimtzin].
The Alternate Unit Tolerance Group
The Precision drop-down list lets you set the precision of the alternate tolerance dimension text. This option will round off the dimension text to the nearest precision value you set. It does not affect the actual precision of the drawing [Dimalttd].
Drawing Blocks for Your Own Dimension Arrows and Tick Marks
If you don't want to use the arrowheads supplied by AutoCAD for your dimension lines, you can create a block of the arrowheads or tick marks you want, to be used in the Arrowheads group of the Dimension Styles/Geometry dialog box.
| Tip | To access the Arrowhead options, open the Lines And Arrows tab of the New, Modify, or Override Dimension Style dialog box. |
For example, suppose you want a tick mark that is thicker than the dimension lines and extensions. You can create a block of the tick mark on a layer you assign to a thick pen weight and then assign that block to the Arrowhead setting. To do so, choose Dimension Styles from the menu bar to open the Dimension Styles dialog box; then select a style from the Style list and click the Modify button. In the Lines And Arrows tab, select User Arrow from the 1st drop-down list in the Arrowheads group. In the User Arrow dialog box, enter the name of your arrow block.
When you draw the arrow block, make it 1 unit long. The block's insertion point will be used to determine the point of the arrow that meets the extension line, so make sure you place the insertion point at the tip of the arrow. Because the arrow on the right side of the dimension line will be inserted with a zero rotation value, create the arrow block so that it is pointing to the right (see Figure C.2). The arrow block is rotated 180 ° for the left side of the dimension line.
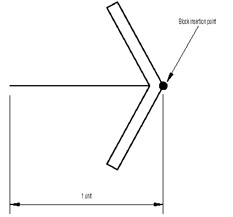
Figure C.2: The orientation and size of a block used in place of the default arrow
To have a different type of arrow at both ends of the dimension line, create a block for each arrow. Then, in the Dimension Styles/Geometry dialog box, choose User in the drop-down list for the first arrowhead and enter the name of one block. Then choose User in the drop-down list for the second arrowhead and enter the name of the other block.
EAN: 2147483647
Pages: 261