Configuring the Tablet Menu Area
If you own a digitizing tablet and you would like to use it with the AutoCAD tablet menu template, you must configure your tablet menu. You can open the Tablet.dwg file in the Support folder of the AutoCAD 2005 folder and print the tablet menu template drawing to a size that will fit your digitizing tablet. Then do the following:
-
Securely fasten your tablet menu template to the tablet. Be sure the area covered by the template is completely within the tablet's active drawing area.
-
Choose Tools Tablet Configure. The following prompt appears:
Enter number of tablet menus desired (0-4) <0>:
Enter 4
 . For the next series of prompts, you will be locating the four tablet menu areas, starting with menu area 1 (see Figure A.1).
. For the next series of prompts, you will be locating the four tablet menu areas, starting with menu area 1 (see Figure A.1). 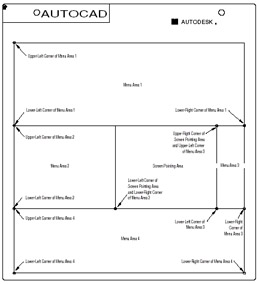
Figure A.1: How to locate the tablet menu areas -
Locate the position indicated in Figure A.1 as the upper-left corner of menu area 1. Place your puck or stylus to pick that point. The prompt changes to Digitize lower left corner of menu area 1:
-
Locate the position indicated in Figure A.1 as the lower-left corner of menu area 1.
-
Continue this process until you have selected three corners for four menu areas.
-
After you select the menu areas, you see the following prompt:
Do you want to respecify the Fixed Screen Pointing Area?
Type Y
 and then choose the position indicated in Figure A.1.
and then choose the position indicated in Figure A.1. -
Finally, you see this prompt:
Digitize upper right corner of screen pointing area:
Pick the position indicated in Figure A.1.
The three prompts that remain refer to a floating- screen pointing area. This is an area on your tablet that enables you to select menu options and other areas on your screen outside the drawing area. This option is necessary because when you set up a digitizer for tracing, access to areas outside the drawing area is temporarily disabled. The floating-screen pointing area lets you access pull-down menus and the status bar during tracing sessions (see Chapter 11).
-
If you never intend to trace drawings with your tablet, type N
 at all three prompts. Otherwise, take the following three steps.
at all three prompts. Otherwise, take the following three steps. -
At the following prompt
Do you want to specify the Floating Screen Pointing Area? <N>:
type Y
 .
. -
At the prompt
Do you want the Floating Screen Pointing Area to be the same size as the Fixed Screen Pointing Area? <Y>:
type Y
 if you want the floating-screen pointing area to be the same as the fixed screen pointing area, the area you specified in steps 6 and 7. Type N
if you want the floating-screen pointing area to be the same as the fixed screen pointing area, the area you specified in steps 6 and 7. Type N  if you want to use a separate area on your tablet for the floating-screen pointing area.
if you want to use a separate area on your tablet for the floating-screen pointing area. -
The last prompt asks whether you want to use the F12 function key to toggle the floating- screen pointing area on and off. (This is similar to the F10 key function of earlier releases of AutoCAD.) Enter Y
 or N
or N  , depending on whether you want to specify a different function key for the floating-screen pointing area.
, depending on whether you want to specify a different function key for the floating-screen pointing area. -
AutoCAD will remember this configuration until you change it. Quit this file by choosing File Exit.
EAN: 2147483647
Pages: 261